A clean digital workspace is a must for many Windows 10 users — and that sometimes means removing certain items to create a clean, minimal taskbar. So, how can you remove the search bar from the taskbar on Windows 10?
Right-click an empty space on the taskbar to open a new menu. Hover over ‘Search’ to open a new drop-down menu on the right side. Select ‘Hidden’ to hide the search bar from the taskbar. You can also click ‘Show Icon Only’ to display only the magnifying glass icon, which can activate a search.
Removing the search bar from your taskbar can help you declutter your desktop environment if you want a clean workspace. Luckily, the process is straightforward and should take less than 30 seconds. Let’s look at all your options for removing the search bar from Windows 10.
How Can You Remove the Search Bar in Windows 10?
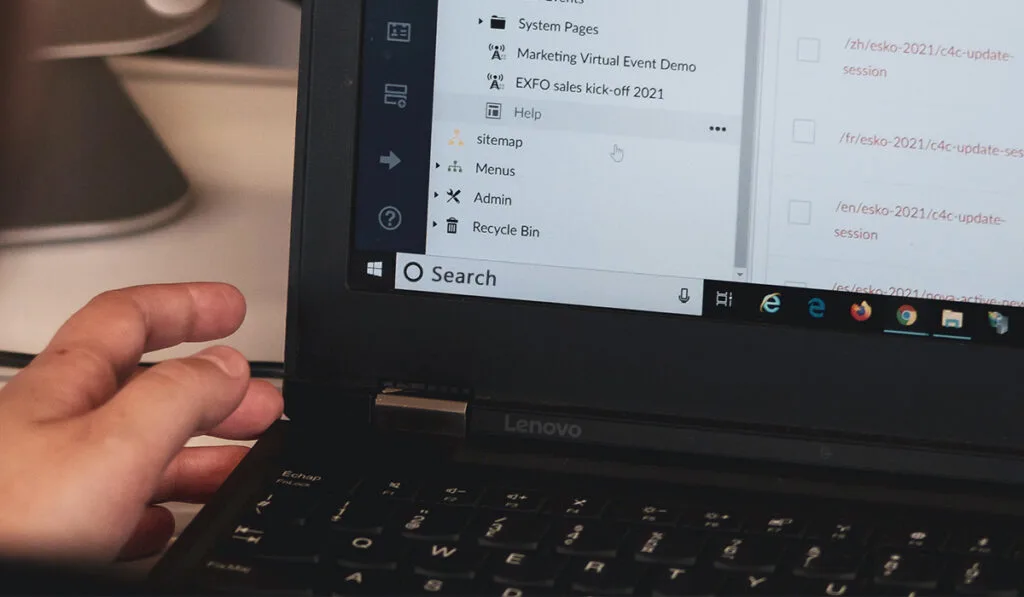
The search bar is a classic tool in Microsoft Windows that was introduced in Windows Vista. It’s a helpful feature, but many users prefer to hide it from their taskbar to declutter their workspace.
There are several options for customizing the search bar in Windows 10. Let’s look at the options and how you can configure them below.
Hide the Search Bar on the Taskbar
It’s possible to hide the search bar on the Windows 10 taskbar. Doing so can help declutter your taskbar and create more space for icons.
Follow the steps below to start:
- Right-click an empty space on the taskbar to bring up a new menu.
- From the menu, hover over “Search.” It’s typically the second option from the top. Hovering over the option will open a new drop-down menu on the right-hand side.
- Select “Hidden” from the new drop-down menu to hide the search bar. It’s typically the first option on the menu.
Selecting “Hidden” will hide the search bar from the taskbar. You can right-click the taskbar again to adjust these settings.
Select Icon Only
If you want easy access to the search bar but don’t want it taking up a lot of space, you can select “Show Search Icon.” This setting will only display the magnifying glass icon. You can click on the icon to open the search bar.
Use the following steps:
- Right-click an empty space on the taskbar to bring up a new menu.
- From the menu, hover over “Search.” It’s typically the second option from the top. Hovering over the option will open a new drop-down menu on the right-hand side.
- Now, select “Show Search Icon” from the new drop-down menu to hide the search bar. It’s typically the second option in the menu.
Selecting “Show Search Icon” will only display the search bar icon on the taskbar. You can right-click the taskbar again to adjust these settings.
How to Make the Search Bar Reappear

If you don’t see the search bar or want to display the feature on your taskbar, select “Show Search Bar.” This will display the entire search bar on the Windows 10 taskbar.
Use the following steps:
- Right-click an empty space on the taskbar to bring up a new menu.
- From the menu, hover over “Search.” It’s typically the second option from the top. Hovering over the option will open a new drop-down menu on the right-hand side.
- Now, select “Show Search Box” from the new drop-down menu to hide the search bar. It’s typically the third option in the menu.
Clicking “Show Search Box” will display the entire search bar on the taskbar. You can right-click the taskbar again to adjust these settings.
Disable Search Highlights
The Search Highlights feature displays an illustration on the right side of the search bar. The icon will display Bing search results regarding timely events or topics, like famous birthdays or sporting events. Although many users enjoy the feature, others find the feature to be a nuisance.
Fortunately, you can disable the feature using the following steps below:
- Right-click an empty space on the taskbar to bring up a new menu.
- From the menu, hover over “Search.” It’s typically the second option from the top. Hovering over the option will open a new drop-down menu on the right-hand side.
- Now, select “Show Search Highlights” from the new drop-down menu to hide the search bar. It’s typically the fourth option on the menu.
Note: You must have the search bar enabled to access or disable the Search Highlights feature. This feature won’t appear if you have only the icon enabled or hide the search bar from the taskbar. Like the other features, you can right-click the taskbar again to adjust these settings.
