Windows 10 is filled with useful new features, including a new taskbar widget called “News and Interests.” Many users love the feature, as it provides a quick way to see the weather and current events. But how exactly do you access the weather using it?
Right-click the taskbar to open a menu and hover over “News and Interests.” A new menu will appear where you can select “Show Icon and Text” to display the weather. Otherwise, you can choose “Show Icon Only” if you prefer no text. Keep in mind Windows 10 must be up-to-date to use the feature.
If you can’t see the weather on your taskbar just yet, don’t worry. Adding the feature is straightforward. Let’s take a look at all the steps so you can see the weather widget on your Windows 10 taskbar.
How to Add the Weather Widget to the Taskbar on Windows 10
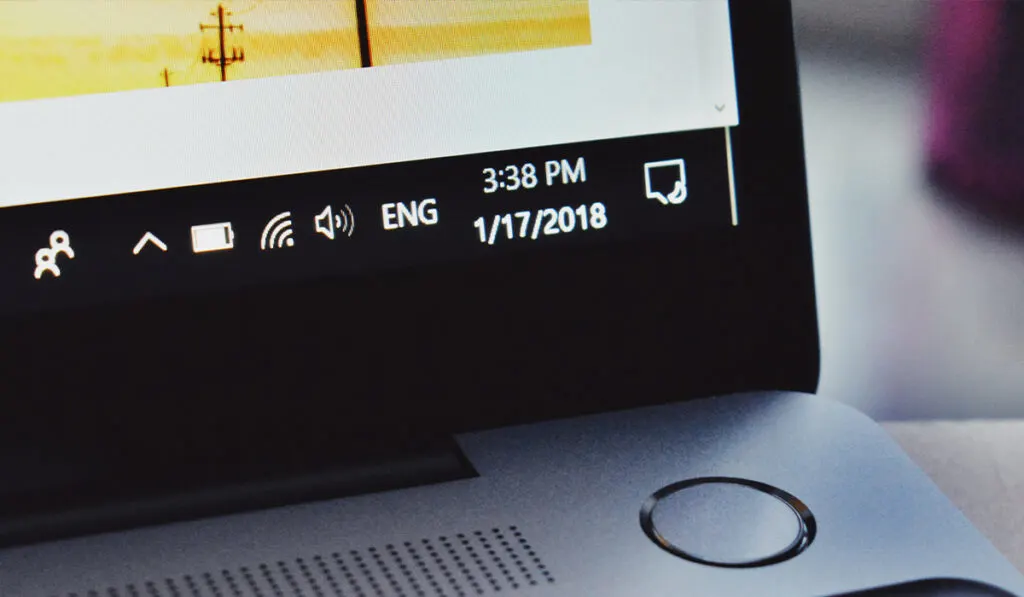
The News and Interests feature on Windows 10 provides users with a quick way to view the weather, news, and other important information. The feature isn’t enabled by default, however, and you’ll need to adjust your settings to see it.
Follow the steps below to begin.
Step 1: Right-Click the Taskbar
The first step is to right-click the taskbar. The taskbar is the bar on your screen that contains the Start menu logo. The default placement is on the bottom of the screen.
Note: If your taskbar is on the top, left, or right of the screen, you won’t have the option for “News and Interests.” You can only add the weather widget to the taskbar if it’s at the bottom of your display.
Step 2: Hover Over “News and Interests”
After you right-click the taskbar, a menu should appear. Near the top of the menu, you will see “News and Interests.” It’s typically the third option on the menu. Hover your mouse over it to bring up another menu on the right.
Step 3: Click “Show Icon and Text”
Now, click “Show Icon and Text.” Alternatively, you can select “Show Icon.” If you don’t see these options, you’re probably using an outdated version of Windows 10 that doesn’t include the News and Interests option.
Update your Windows 10 if you don’t see the feature and want to add it to your taskbar.
Step 4: Customize the Setting
Lastly, you can click the icon to customize it. Click the icon and select “Edit Location” to set it to where you live. You can also choose between Celsius and Fahrenheit for the weather. Confirm your choices by selecting “Save.”
You can also right-click the taskbar once more to have the News and Interests feature open when you hover your cursor over the weather icon.
Alternatively, you can right-click the taskbar and hover over “News and Interests” to select “Reduce Taskbar Updates.” This will help if you notice the feature affecting your computer’s performance.
Why Isn’t the Weather Icon Showing on the Taskbar?

The News and Interests feature in Windows 10 offers users an easy way to view news, weather, and other information from the taskbar. That said, many users encounter an issue where the icon doesn’t appear on the taskbar.
Here are a few possible causes and solutions:
Update Windows 10
The News and Interests feature was released as part of the Windows 10 21H1 update. If your operating system is outdated, you may not have access to the feature.
To look for updates, navigate to Settings > Update & Security > Windows Update and select “Check for Updates.”
Enable the Feature
The News and Interests feature isn’t enabled by default, so it won’t appear on the taskbar unless you’ve taken the steps we described above. To enable the feature, follow the steps and ensure the “Show Icon and Text” option is chosen.
Region and Language Settings
If your region and language settings aren’t configured correctly, the News and Interests feature may not appear. To address these settings, navigate to Settings > Time & Language > Region and Language and ensure they’re set to the correct information.
Taskbar Settings
The News and Interests icon may be disabled or hidden via the taskbar settings. To address this issue, right-click the taskbar and click “Taskbar Settings.” Scroll down until you see “News and Interests,” and ensure the feature is enabled.
Group Policy Settings
In some cases, Group Policy settings can turn off the News and Interests feature. If you’re on a computer managed by an IT department, consult the team to see if the feature has been disabled.
