Ultrawide monitors are arguably one of the most convenient ways to boost your productivity or up your gaming experience. However, while an ultrawide monitor allows you to see things much better in full screen, you might want to split it to multitask. So, how do you split an ultrawide monitor into three windows?
You can split an ultrawide monitor into three windows or more using tools like DisplayFusion, Snap Assist, and Windows PowerToys. If you’re on a Mac, you can use the BetterSnapTool. These utilities allow you to split-screen your monitor by simply dragging and repositioning your windows.
Tools like DisplayFusion and Microsoft PowerToys allow you to split your screen using any pre-defined layouts or some you’ve created and customized. Let’s get started so you find out everything about splitting your ultrawide monitor.
Can You Split-Screen an Ultrawide Monitor into 3 Windows?

You can split an ultrawide monitor into three windows or more so you can multitask in various spaces. For example, Microsoft PowerToys allows you to split your monitor into as many sections as you want.
Renowned ultrawide monitor manufacturers like Samsung and LG have free in-built solutions that are easy to use. These allow you to split-screen your monitor or view multiple windows side-by-side.
You can save time and effort while running multiple apps simultaneously without switching between them.
How to Split-Screen Your Monitor Using BetterSnapTool
BetterSnapTool is a fantastic window-snapping tool that allows you to multitask seamlessly on your Mac. In addition, it will enable you to quickly manage your window positions and sizes by dragging them to the top, left, right, or corners of your screen.
This way, you can easily place your windows side by side or maximize them. You can also change the design of your preview window and set application-specific snapping sizes.
Here’s how to split-screen your monitor using BetterSnapTool:
- First, install BetterSnapTool from the App Store on your Mac.
- A Settings screen will pop up, and you can set your preferences.
- Next, check the option that says Start BetterSnapTool Every Time Your Mac Starts up.
- Click the Keyboard Shortcuts tab and set your preferred combination of buttons for snapping to the left half, right half, etc.
- For example, you can set the Options key and → (right arrow) to right-half snap and the ← (left arrow) and Options key to left-half split.
- Exit the setup once you’ve set all your shortcuts and preferences.
You’re now good to go, and you can snap your windows to whichever positions you want. For example, you can hold the Options key and press the right arrow to snap your current working window to the right.
Do the opposite with the left arrow to snap another window to the left. You can even snap a third and fourth window, then drag them to the positions you think work best for you.
How to Split-Screen Your Monitor Using Snap Assist
Windows Snap Assist first appeared in Windows 7, but it’s still a useful and relevant in-built tool if you want to snap your windows into multiple sections. Here’s how to split-screen your monitor using Snap Assist:
- Click the top of any window you want to snap and drag it to the left side of the screen.
- Release the mouse button to let the window position itself on the left half of your screen.
- The right half of your screen will display other open windows. You can click on any of them to move them to the left.
- To snap three windows, drag one to the top right corner and release the mouse button. Then, click on a remaining window to align it automatically in a nice, three-window configuration.
- You might also want a four-window arrangement. To do that, drag each window into its respective corner of the screen—bottom left, top left, bottom right, and top right.
Notably, you don’t have to split your screen in this order. The most important thing is to remember your placement options for your preferred arrangement.
Dragging a window to either side of the screen splits it into two. You can work in a three-window arrangement by dragging the remaining windows to the top or bottom corner of that side.
How to Split-Screen Your Monitor Using DisplayFusion
DisplayFusion gives users complete control of their ultrawide monitors, allowing even virtual monitor options. In addition, the software will enable you to split your screen into as many regions as you want and drop a program into each one.
For instance, you can run PowerPoint on one half and Zoom on the other. Best of all, DisplayFusion is user-friendly, just as it allows seamless workflow.
Here’s how to split-screen your monitor using DisplayFusion:
- First, Right-click the DisplayFusion tray icon and click on Monitor Configuration.
- Choose the monitor you want to split and click on the Splits and Padding button.
- Click on the Preset Splits button to select any pre-defined split configurations.
- You can then customize from there.
Alternatively, click the Horizontal Split button to split your monitor into side-by-side sections. You can also use the Vertical Split option to split the screen into top and bottom sections.
To split your monitor down the middle, launch the Splits and Padding window, then select the “2 ✕ 1” option. You can also work with options like “4 ✕ 1” or “3 ✕ 1” to split the screen into more sections.
How to Split-Screen Your Monitor Using PowerToys
Microsoft PowerToys contains a suite of utilities for ultrawide monitor applications. It’s one of the best options if you’re looking to split your screen on an ultrawide monitor without the Picture-by-Picture (PBP) feature.
For this, you’ll need to use FancyZones, a tool inside PowerToys that allows you to split your monitor into multiple sections, like in the standard three-column layout.
Before you learn how to split your monitor using PowerToys, you’ll need to install it on your computer and set it up correctly. Follow these steps to do the initial setup of PowerToys:
- First, download and install Microsoft PowerToys on your PC.
- Once the installation is complete, search PowerToys from the Windows start menu and open it.
- Right-click on the PowerToys icon and navigate to Settings.
- Enable the option for Always Run as Administrator.
- Restart your PC and launch PowerToys.
- Open FancyZones from the option on the left-hand side of the window.
- Click on Launch Layout Editor, but leave all the options. You can play around and customize them later on.
- To split your monitor, you can now choose from the presets available.
Creating Custom Layouts
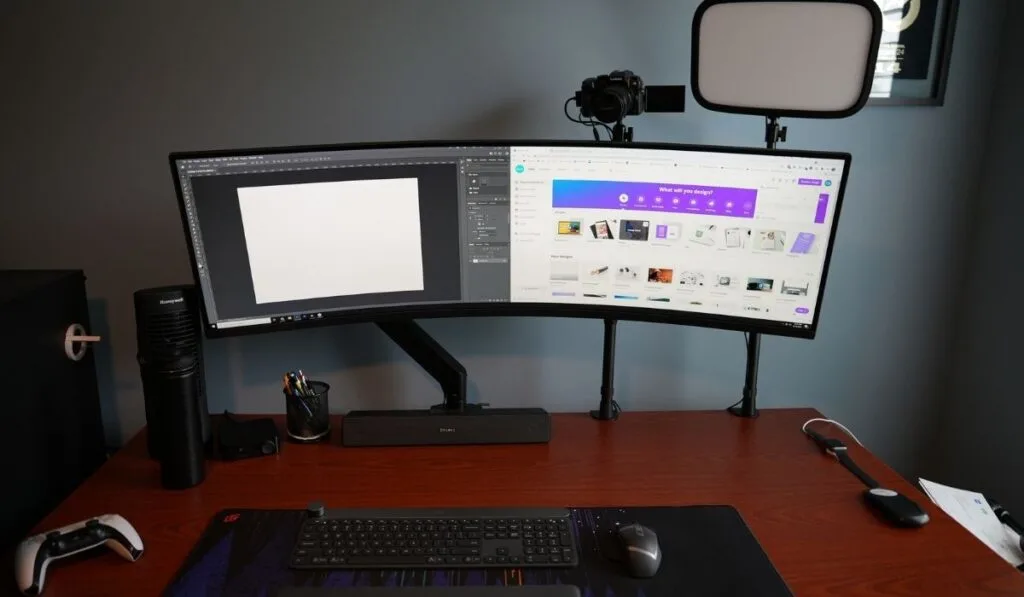
You can also create custom layouts for splitting your monitor into different sections. For example, you can have a large window in the center, two small split screens on the left, and a full-height narrow window on the right.
Here’s how to create custom layouts using PowerToys:
- First, select Create New Layout and name it as you like.
- Next, click on Create to launch the layout creator.
- Next, hover your cursor and click on any part to split the screen.
- Hold the shift key while creating that zone if you prefer a horizontal split screen.
- Move the blue slider to resize the zones
- Click on Save & Apply to apply your changes.
To snap a window to any sections you’ve created, drag it to the section while holding the shift key. It will automatically inherit the size settings and fit in that section.
How to Split-Screen Your Monitor Using BetterSnapTool
This app for Mac has been around a while and has lots of bells and whistles built in. If your mac is connected to an ultrawide monitor, BetterSnapTool is perfect for creating three panels on your ultrawide which you can “drop” or “snap” windows into.
Once you have the app downloaded, start by positioning one of the windows on your screen exactly where you’d like a “snap area” to exist. Then, navigate to your menu bar and find the BetterSnapTool icon and click it.
In the following menu, select “Snap Areas (Advanced Feature)”, and the “Create New Snap Area (Use Active Window as Template).” From there, you’ll get an interactive menu in which you can tweak the snap window and the “capture area” for that panel.
This will make sense when you see it, but the “capture area” is a much smaller section on the screen that you drag the window to to “snap” it into place.
Ultimately, this is an extremely simple and customizable tool, allowing you to not just split your ultrawide into 3 panels, but to establish as many snap areas you want, and even create app-specific ones that can help you optimize your workflows and stay productive!
