Discord redefines what you can achieve with a social media and messaging app. Besides chatting, one of its most popular functions is streaming videos online from services like Netflix and Amazon Prime Video. But can you stream Disney+ on Discord?
While streaming Disney+ on Discord is against the rules, you can still do it. The first step is to disable the “hardware acceleration” feature on both Discord and on your chosen browser. You should then add your browser as a game on Discord then launch the live stream to start watching.
One thing better than watching Disney+ is doing it with friends. You may not always be able to have a physical watch party, however, which is where Discord comes in. Let’s get started so you know how to set up Discord and stream Disney+ without issues.
Streaming Disney+ on Discord

Streaming Disney+ on Discord is illegal under Disney’s copyright protections because they don’t want streamers making money off of showing their movies and shows to others. However, there are other streaming platforms, such as Netflix, that are available on Discord.
Technically, you can still watch Disney+ on Discord without their permission. You can use the native chat function available on Discord, to stream movies with your friends through screen sharing. But before you enjoy that watch party, you must take care of a few issues.
The major issue is usually around DRM (Digital Rights Management) protection and a black screen showing on your friends’ devices. You can get around them all.
How to Stream Disney+ on Discord on a Mac
To stream Disney+ on Discord on a Mac computer, you’ll need to set up Discord to capture audio when screen sharing. Follow these simple steps:
- Launch Discord and sign in to your account.
- Click the “Settings” icon next to your username.
- Click on “Voice & Video” under “App Settings”.
- Navigate to the “Screen Share” section towards the bottom of the “Voice Settings” page.
- Click “Install” and enter your admin password to authorize the installation.
- Click on the “X” in the top right-hand corner of the screen to quit the settings menu.
- Select the voice channel where you want to stream.
- Click the “Stream” button above your username and choose the Disney+ video player.
- Check your preferred settings and click “Go Live”.
Once everyone has joined the channel, return to your web browser to start playing content on Disney+. You can discuss your shows through the chat function as you watch them in real time.
How to Stream Disney+ on Discord on a PC
Follow these steps to set up Discord and your browser so you can stream Disney+ on a PC device without issues:
Step 1: Turn Off Hardware Acceleration in the Discord App
- Launch Discord and click the “Settings” button.
- Navigate to the “Advanced” option and toggle off the “Hardware acceleration” option.
- Click “OK” to save your changes and exit the setup menu.
Step 2: Disable Hardware Acceleration in Chrome & Opera
The only way to stream Disney+ on Discord from your browser is by getting around the DRM streaming restrictions. Here’s how to disable the hardware acceleration feature in Chrome:
- Launch Chrome and click the “More options” icon. It’s the one with three vertical dots in the top right-hand corner.
- Select “System”, then toggle off the “Use hardware acceleration when available” option.
- Log onto your Discord account to test if you can now stream.
You can also disable the hardware acceleration feature in Opera if it’s your browser of choice:
- Open the “Settings” menu in your Opera browser and navigate to “Advanced settings”.
- Toggle off the option “Hardware acceleration when available”.
- Click “OK” to save your changes and exit the setup menu.
Step 3: Add Your Browser as a Game on Discord
- Log onto your Disney+ account in your web browser.
- Search for the movie you’d like to watch.
- Navigate to the “Settings” option at the bottom of the page on your Discord app.
- Click the “Activity Status” button and select “Add It!”
- Select the window where Disney+ is open and add it as a game.
- Choose your preferred streaming server.
You’ve effectively added your browser as a game on Discord so it can bypass streaming restrictions.
Step 4: Launch Your Stream
- Launch the Discord app and click the “Monitor” icon against the browser you added.
- Set your stream preferences and click “Go Live”.
- Ask your friends to join the channel then play some videos on your browser to test it out.
How to Watch Disney+ Using a Fire TV Stick
To watch Disney+ using a Fire TV Stick(On Amazon), you’ll need to set up the Discord call on your computer before connecting it to your TV.
You would ordinarily use an HDMI cable, but there aren’t many that are suitable for watching movies and supporting video chat simultaneously. That said, you can use the Miracast or Chromecast function on the Fire TV stick (on Amazon).
Follow these steps:
- Press the “Alexa” button on your Fire TV remote and say “Air Screen”.
- Download the Air Screen app on your Fire Stick.
- Open the Air Screen app to enable Chromecast and Miracast properly.
- Set up the Disney+ watch party on your PC and open the “Action center”.
- Click on “Project” and select “Connect” to choose your preferred device.
- Select Fire Stick from the list and proceed to host a watch party on Discord.
You can use your PC’s webcam and mic to talk to your friends as you watch the movie.
Troubleshooting a Black Screen and Other Issues
If you don’t set up Discord properly, your friends will only see a black screen when you launch the live stream. The steps for fixing black screen issues vary a bit depending on whether you’re using a Mac or a Windows PC.
How to Fix Disney+ Black Screen Issues on a PC
Disney+ may not work properly if you’ve enabled full screen mode or haven’t turned off the hardware acceleration feature. Follow these steps to fix it:
Exit the Full Screen Mode
Quitting the full screen mode often clears black screen issues without the need for any more steps. Use the keyboard shortcut “Ctrl+Shift+F” or press the “F11” key to quit full screen viewing on your PC.
Turn Off the Hardware Acceleration Feature on Discord
While hardware acceleration uses your GPU (Graphics Processing Unit) to make your Discord experience smoother, it can cause issues when streaming Disney+. Here’s how to turn off the feature:
- Click on the Settings icon next to your username on Discord.
- Navigate to the “Advanced” menu option.
- Uncheck the box with the “Hardware Acceleration” option.
- Click “OK” to save the changes and close the menu.
Turn Off Hardware Acceleration in Your Browser
Here’s how to disable Hardware Acceleration on Chrome:
- Launch Chrome and click on the three vertical dots in the top right-hand corner for more options.
- Scroll down to “Settings” and click the “Advanced” option.
- Select “System” and uncheck the “Hardware Acceleration” option.
- Click the “Relaunch” button to finish.
If Microsoft Edge is your default browser, you’ll need to disable the Hardware Acceleration feature from it instead. Here’s how to do it:
- Launch Microsoft Edge and navigate to “Settings” from the “More options” icon at the top-right corner.
- Click on “System” on the settings page.
- Toggle off the “hardware acceleration when available” option and restart the browser.
How to Fix Disney+ Black Screen Issues on a Mac
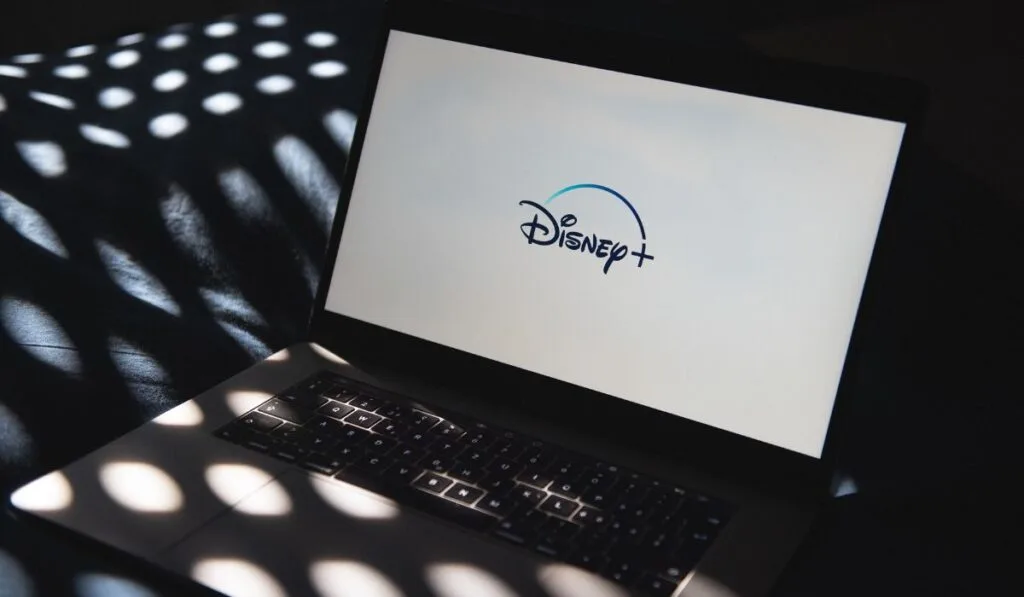
One of the most common causes of black screen issues when streaming Disney+ on Mac is the lack of permissions. Here’s how to fix the problem:
- Launch the “System Preferences” app on your Mac.
- Navigate to the “Security and Privacy” settings.
- Click on the “Privacy” tab and navigate to the “Screen Recording” option.
- Check the box next to “Discord” if you find it unchecked.
- Relaunch Discord for the new changes to take effect.
- Press the “Cmd+F” keys to exit full-screen viewing.
- Turn off Hardware Acceleration on Discord and your default browser using the steps we discussed before.
Check Your Internet Connection
One of the reasons for not being able to stream Disney+ on Discord can be a poor internet connection. You need at least 30 Mbps to stream Disney+ on Discord at 720p quality.
So if your connection is not stable, you can only stream at a choppy framerate which will ruin your watch party experience.
Check that no one in your household is accessing torrenting websites as you stream because torrenting can use up all the available bandwidth and slow your connection. Moreover, you want to troubleshoot your router or contact your ISP to know if there’s a network outage.
