Do you have an Apple iPhone but use a Windows computer or laptop? Luckily, you can still download iTunes onto your Windows PC so that you can keep your devices synced. But where do you begin?
To download iTunes on Windows 10, open the Microsoft Store from the search bar. Type ‘iTunes’ into the search bar and select it from the drop-down menu. On the next page, select ‘Get’ to download the app onto your PC. If you can’t access the Microsoft Store, visit the official iTunes download page.
As you can see, there’s no need to worry if you’ve got an Apple phone and a Windows computer. Downloading iTunes onto a PC is straightforward and should take only a few minutes. Let’s look at everything you need to know to install iTunes on your Windows 10 PC.
How Do You Install iTunes on Your Windows PC?

Installing iTunes on a Windows computer or laptop is a breeze. Here’s everything you need to know to get started —from installation to importing media.
How to Install iTunes on Windows With the Microsoft Store
It’s possible to download iTunes on Windows 10 for free using the Microsoft Store. Follow these steps:
- Open the search bar and type ‘Microsoft Store.’ Click the application to launch the Microsoft Store.
- In the Microsoft Store window, type ‘iTunes‘ in the search bar at the top of the screen. Click the iTunes App from the drop-down menu.
- Select ‘Get‘ on the following page to download iTunes onto your Windows 10 computer.
- Follow any on-screen prompts to finish the installation process. You may need to agree to the license agreement and choose the installation location.
How to Create an Apple ID on Windows
Now that iTunes is installed, you’ll need an Apple ID to access the features. You can create an Apple ID the first time you access iTunes.
If you already have an Apple ID, you won’t need to use the following instructions.
- Launch the iTunes App and agree to any on-screen prompts.
- Select ‘Sign in to the iTunes Store.’
- Next, select ‘Create New Apple ID.’
- Select ‘Continue.’
- Provide your email in the specified field.
- Choose a password and enter it into the provided field. Confirm your password.
- Next, agree to the ‘Terms and Conditions.’
- Select ‘Continue.’
On the following page, provide the information listed below:
- First Name
- Last Name
- Birthdate
- Security questions and answers (in case you forget your information)
After making an Apple ID, you’ll need to provide some additional information to actually make purchases and download apps.
- Provide your credit card information if you need to make purchases on the iTunes Store. Alternatively, choose ‘None‘ to skip this step.
- Then, provide your address information and phone number.
- Select ‘Continue.’
- Provide the verification number sent to your email.
- Select ‘Verify.’
- Select ‘Continue‘ to complete the setup process.
Following these steps will allow you to log into iTunes using your new Apple ID. You can start purchasing music, podcasts, and other products if you provided your credit card information.
How to Authorize Your PC on iTunes
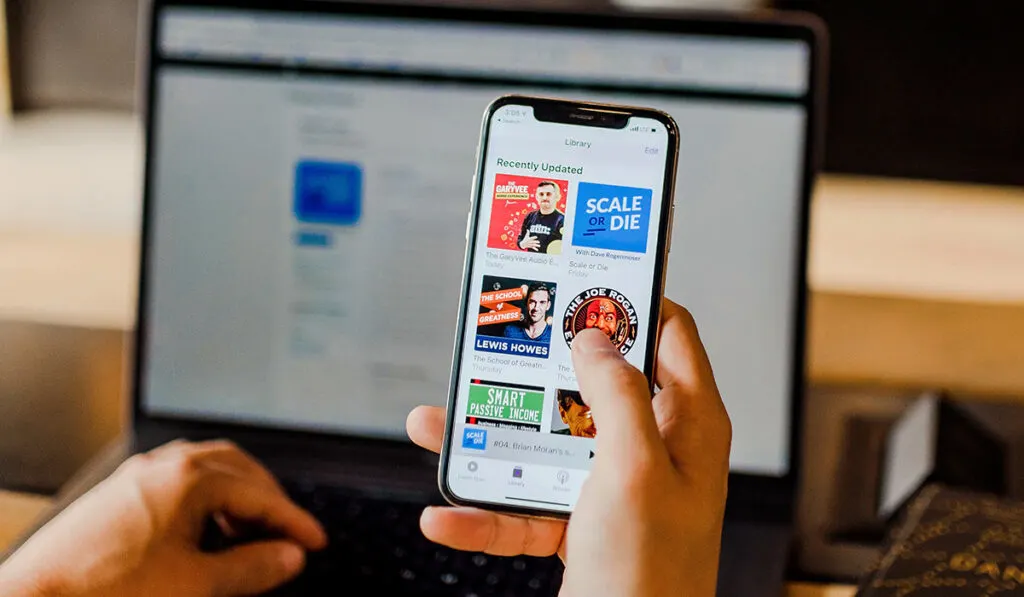
You’ll now need to authorize your computer on iTunes. Apple only allows five devices to be authorized using the same Apple ID.
It’s not possible to access downloaded or streamed media from iTunes on unauthorized platforms. Use the following steps to confirm your Windows 10 computer:
- Launch iTunes.
- Select ‘Accounts‘ from the top menu.
- From the drop-down menu, select ‘Authorizations‘ and choose ‘Authorize this Computer‘ from the provided options.
- Now, log in using your Apple ID and select ‘Authorize.’
Your Windows 10 PC is now authorized, and you can access downloaded or streamed content from iTunes.
How to Import Your Media Into iTunes on Windows 10
You can import your media library into iTunes on Windows 10 by using the following instructions:
- Launch iTunes.
- Select ‘File‘ from the menu at the top of the screen.
- From the drop-down menu, select ‘Add File to Library‘ if you wish to add one file at a time.
- For multiple files, select ‘Add Folder to Library.’
- Select the files or folders you want to import to iTunes.
- Select ‘Open‘ or ‘Add Folder,’ depending on your preferences.
- Repeat these instructions to add more content to your iTunes Library.
How Do You Install iTunes on Windows 10 Without the Microsoft Store?
If you don’t have access to the Microsoft Store, you can still install iTunes on your Windows 10 computer. Use the following instructions to get started:
- Launch a web browser and navigate to the official iTunes download page: https://www.apple.com/itunes/download/
- Select the ‘Download Now‘ button to download the iTunes Installer.
- Once the download is finished, double-click the file to start the installer.
- Follow the on-screen prompts to finish the installation process. You may need to agree to the license terms and select the installation location.
- Once the installation is finished, launch the iTunes App from the Start Menu or the Desktop Shortcut.
