Our devices have replaced most traditional forms of entertainment. Most of these devices are handheld or at least portable and are designed for use on the go. However, there may be times when you want to share what you are watching on your laptop with others in your home via the TV.
There are several ways to link your laptop to your TV wirelessly. You can purchase a wireless HDMI adapter, or use an AppleTV or Chromecast device. Some newer smart TVs are actually built for wireless sharing and you just need to navigate to the right menu to start sharing from your laptop.
The best way to connect your TV and laptop will depend on the type of TV and laptop and the connections they offer. Let’s look at some methods by which you can connect your TV and laptop and find one that works best for you.
How to Connect Your Laptop to the TV

There are several ways to connect your laptop to your TV. The method you choose depends on your equipment and how you want to use the connection.
Wireless Connection
There are different ways to connect a laptop to a TV wirelessly:
- Using a wireless HDMI adapter(on Amazon). This device lets you wirelessly transmit your laptop’s video and audio signal to your TV.
- Using a Chromecast or similar device(on Amazon). You can cast your laptop’s screen to your TV using a Chromecast or similar device connected to your TV.
- Using a wireless display adapter. Some laptops have built-in wireless display capabilities, such as Intel’s WiDi or Microsoft’s Miracast. If your TV supports this technology, you can wirelessly connect your laptop using a wireless display adapter.
- Built-in wireless display. Some Smart TVs have built-in wireless display capabilities, so you can connect your laptop to your TV wirelessly without needing additional hardware.
- Using a streaming device. ROKU, Firestick(on Amazon), or Apple TV. You can connect your laptop to a streaming device and then connect the streaming device to your TV.
Please note that some of the above methods may require additional hardware or software installed on the laptop and the TV. Additionally, the streaming quality may vary depending on the network speed.
Wired Connection
A wired connection is the easier way to connect your TV and laptop. However, depending on your available connection ports on both the TV and laptop, you may need to purchase adapters.
First, let’s look at a direct HDMI connection. To connect your laptop to your TV using HDMI, you will need the following:
- An HDMI cable
- A TV with an HDMI input
- A laptop with an HDMI output (usually labeled as “HDMI,” “HDMI Out,” or “HDMI Output”)
To connect the two devices:
- Turn off both your laptop and TV.
- Connect one end of the HDMI cable to your laptop’s output and the other to your TV’s input.
- Next, turn on your TV and set it to the correct HDMI input.
- Turn on your laptop.
Your TV should now display your laptop’s screen on your TV. But first, ensure your laptop’s graphics card supports your TV’s resolution.
You will need to adjust the resolution from the settings on your laptop accordingly. To change the resolution of your screen on a Windows laptop or desktop:
- Right-click on an empty area of your desktop and select Display settings.
- In the Display settings window, look for the Resolution section. Here, you will see a list of available resolutions for your screen.
- Select the resolution that you want to use. You can also use the drop-down menu to change the resolution.
- A pop-up window will appear, asking you to confirm the change. Select Keep changes if you want to save the new resolution. Suppose you don’t like the new resolution. Select Revert.
Your screen will adjust to the new resolution automatically. If you don’t see the resolution you want, ensure your graphics card driver is up to date.
Note: Changing the resolution can affect how the text and images appear on your screen. It is recommended to use the recommended resolution for your screen.
Can I Use A USB Port To Connect My Laptop To My TV?
Connecting a laptop to a TV using a USB to HDMI cable is impossible. That is because USB and HDMI are two different types of ports and cables that are not interchangeable.
HDMI stands for High-Definition Multimedia Interface and transmits audio and video signals from one device to another. On the other hand, USB stands for Universal Serial Bus, which connects devices such as keyboards, mouses, printers, and external storage drives to a computer.
If you want to connect your laptop to your TV, you can use an HDMI cable, as previously mentioned. You can also use a VGA or DVI cable.
If your laptop has USB-C ports, you may have the option to use a USB-C to HDMI cable. In addition, some laptops can output video over USB-C, allowing you to connect your laptop to the TV using a USB-C to HDMI cable. It is not a common scenario, and it depends on the specific models of both your laptop and TV.
How Do I Connect My TV To My Laptop As A Second Screen?
You can connect your laptop to your TV as a second screen in a few different ways, depending on the type of laptop and TV you have:
- Using an HDMI cable. Most laptops have an HDMI output port, and most TVs have an HDMI input port. So you can connect the two devices with an HDMI cable to use the TV as a second screen.
- Using a VGA cable. If your laptop has a VGA port and your TV has a VGA input, you can connect the two devices with a VGA cable.
- Using a wireless display adapter. Some laptops have built-in wireless display capabilities, such as Intel’s WiDi or Microsoft’s Miracast. If your TV supports this technology, you can wirelessly connect your laptop using a wireless display adapter.
Once you have connected your laptop to your TV, you can go to the settings of your computer and set the TV as a second screen.
Please note that some of the above methods may require additional hardware or software installed on the laptop and the TV. Additionally, the streaming quality may vary depending on the network speed.
Troubleshooting Tips
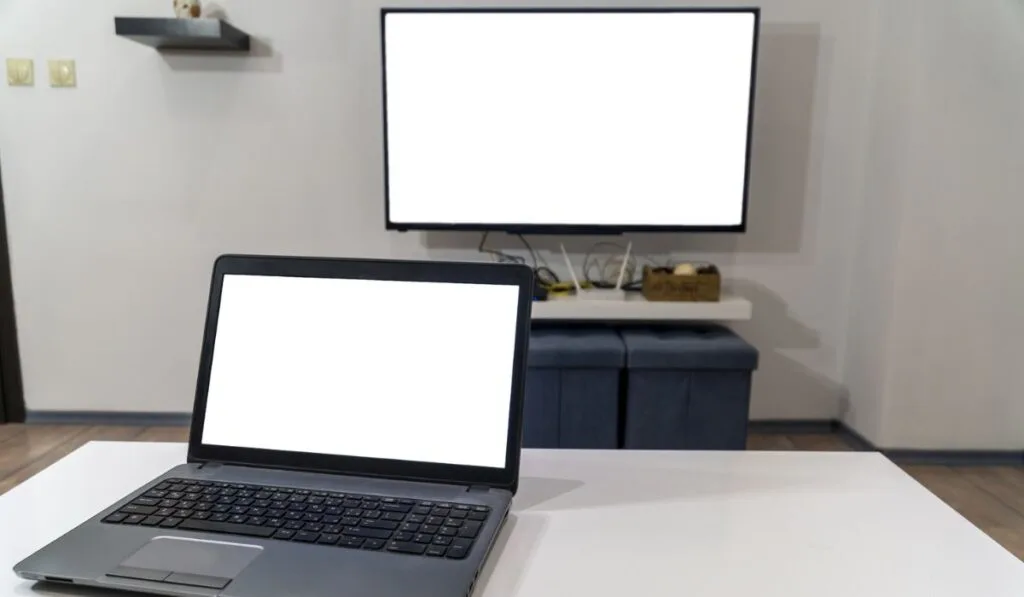
Here are some troubleshooting steps you can take if you’re having difficulty connecting your laptop to your TV:
- Check the cables. Ensure that the cable you use to connect your laptop to your TV is securely plugged in. Make sure that the cable is not damaged.
- Check the ports. Ensure that the ports you use to connect your laptop to your TV are functioning properly.
- Check the input source. Make sure that your TV gets set to the correct input source.
- Check the resolution. Make sure that the resolution of your laptop screen is compatible with your TV.
- Check the network connection. If you’re trying to connect your laptop to your TV wirelessly, ensure that both devices are connected to the same network.
- Check the software. If you’re trying to connect your laptop to your TV wirelessly, ensure that your laptop has the necessary software installed.
- Restart the devices. Try restarting your laptop and TV to see if that resolves the issue.
- Check the manufacturer’s website. Check the manufacturer’s website of your laptop and TV for any updated software or drivers.
- Check the screen mirroring settings. Ensure that screen mirroring has been enabled on both your laptop and TV.
- Check the TV manually. Refer to the TV manual for further troubleshooting steps.
Suppose none of these steps resolve the issue. In that case, you may need to contact the manufacturer of your laptop or TV for further support.
