When browsing the internet, you’ll likely run into many different types of files such as PNGs, EXEs, and PDFs. Usually, you can just click on these files and Windows will open them for you without a hitch, but this isn’t the case for files that end in “.rar,” or RAR files. These files aren’t innately supported by Windows 10, so how do you open them?
To open a RAR file on Windows 10, you’ll need the help of a third-party program. The most popular of these third-party programs are WinRAR and 7-Zip, which will allow you to open RAR files and extract their contents to whichever folder you specify.
That’s the basic idea, but what is a RAR file anyways, and why doesn’t Windows support it? Let’s take a closer look at what RAR files are and how to open them easily on Windows 10.
How to Open RAR Files on Windows 10
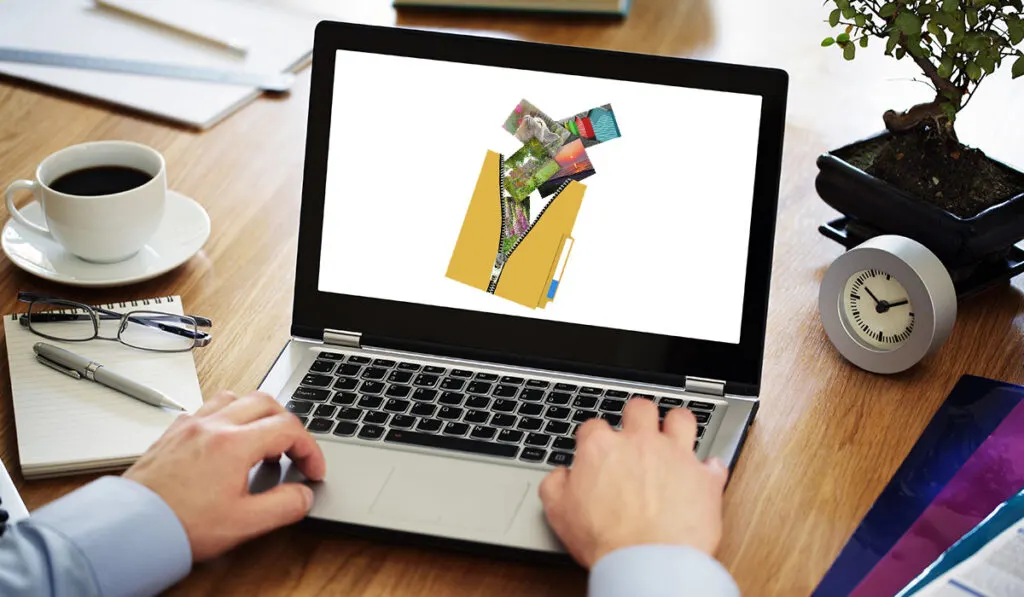
The RAR file format isn’t innately supported by Windows 10. That means that in order to open RAR files on a Windows 10 computer, you’ll need the help of a third party program.
The two most popular options are WinRAR and 7-Zip, although there are several other options out there.
Let’s go through how to open a RAR file using these programs:
Opening RAR Files Using WinRAR
WinRAR is one of the most popular software applications used to open and extract RAR files on a Windows computer. Even though WinRAR is technically a program you have to pay for, it’s also famous for having a free trial period that never ends.
Here’s a step-by-step guide on how to open a RAR file with WinRAR:
- Download and install WinRAR on your computer if it’s not already installed. You can download the software from the official WinRAR website (found here).
- Locate the RAR file that you want to open on your computer. Right click on the file and select “Open with WinRAR” from the context menu. (Alternatively, you can launch WinRAR and use the File menu to select “Open Archive.”)
- The WinRAR application will open, displaying the contents of the RAR file. You can preview the files within the archive by double-clicking on them.
- To extract the files from the RAR archive, select the files you want to extract by clicking on them, or click on “Select All” to extract all files.
Click on the “Extract To” button to specify the destination folder where you want the extracted files to be saved. You can also choose to extract the files to the current folder by clicking on the “Extract” button. - Wait for WinRAR to extract the files from the RAR archive to the specified destination folder. The time required for the extraction process depends on the size of the archive and the speed of your computer.
After this, you should have all of the files that were packaged into the RAR file in whatever folder you specified as the destination.
Opening RAR Files Using 7-Zip
7-Zip is a free and open-source file archiver that supports a wide range of file formats, including RAR files. Let’s go through the steps for how to open a RAR file with 7-Zip:
- The first step to open a RAR file with 7-Zip is to download and install 7-Zip on your computer. 7-Zip is available for Windows, Mac, and Linux. You can download the latest version of 7-Zip from the official website (found here).
- Once you’ve installed 7-Zip on your computer, you need to locate the RAR file that you want to open. The RAR file can be on your computer or on a removable storage device such as a USB drive.
- After locating the RAR file, right-click on it. A context menu will appear.
- From the context menu, select “7-Zip.” Another sub-menu will appear.
- From the sub-menu, select “Extract Here” if you want to extract the contents of the RAR file to the same folder where the RAR file is located. If you want to extract the contents of the RAR file to a different folder, select “Extract to folder” and then select the destination folder.
- Now you just need to wait for the extraction process to complete. 7-Zip will start extracting the contents of the RAR file. The time it takes to extract the contents will depend on the size of the file and the speed of your computer.
Once the extraction process is complete, you can access the extracted files. The extracted files will be located in the same folder as the RAR file if you selected “Extract Here.” If you selected “Extract to folder,” the extracted files will be located in the destination folder you selected.
Other Software Options
When it comes to programs that can open RAR files, WinRAR and 7-Zip are certainly the most popular options, but, as we mentioned earlier, there are other options out there.
For example, WinZip is a paid alternative that is available on Windows 10, as well as Mac, iOS, and Android. The main advantage WinZip offers over WinRAR or 7-Zip is the fact that WinZip can connect to data clouds. You can connect your WinZip to your Dropbox, Google Drive, or even your OneDrive and extract or package files directly from there.
If that sounds like a feature you would like, you can find WinZip at their website here. The standard edition of WinZip costs about $35, but they also offer a free trial so that you can try out the program.
If you have a Mac computer, you can download the free program iZip for this purpose. This program (found here) will help you unzip both ZIP files and RAR files.
What Is a RAR File?

A RAR file is a type of compressed archive file that allows for the storage and transmission of large amounts of data in a more efficient manner. The term “RAR” actually comes from the name of the software that is commonly used to create these files, which is known as WinRAR.
The RAR format was developed by Eugene Roshal in the 1990s as a proprietary format that’s widely used today. These files are created by compressing one or more files or directories, which reduces their size and allows them to be easily shared and transmitted over the internet or other networks.
One of the main advantages of using RAR files is their ability to compress data in a way that’s more efficient than other archive formats, such as ZIP files. This means that they can reduce the size of large files by up to 30% or more, making them faster to transfer and easier to store on a computer or other device.
Another advantage of RAR files is that they can be encrypted to protect the data that they contain. This means that the contents of the file can’t be accessed or viewed without the correct password or encryption key, making them an ideal way to store and transmit sensitive information.
To extract the contents of a RAR file, you’ll need a compatible software tool such as WinRAR, 7-Zip, or another compression utility. Once the file is extracted, you’ll be able to access the individual files and directories that were compressed into the archive.
What’s the Difference Between RAR and ZIP Files?
The main difference between RAR and ZIP files lies in the compression algorithm used. RAR files typically use a more advanced compression algorithm than ZIP files, which allows them to achieve higher levels of compression and create smaller archives. This can be beneficial if you’re working with large files or need to save storage space.
Another difference is that RAR files offer the ability to create multi-volume archives. This means that you can split a large file or archive into several smaller parts, which can be useful for transferring files over networks or storing them on multiple disks or drives.
However, one potential drawback of RAR files is that they’re not as widely supported as ZIP files.
While many popular file archiving and compression tools support both formats, some may only support one or the other. This means that if you need to share files with others, it may be safer to use ZIP files, which have better compatibility across different platforms.
