The Steam Deck is a powerful handheld gaming system that works like a handheld gaming PC. You can install and play Steam games, listen to music, and chat with friends, all from the Steam Deck. But many users wonder how exactly to access the internet through their new device.
You can access the pre-installed Firefox browser by switching to Desktop Mode in the Steam Deck. To swap to Desktop Mode, hold the power button down until a menu appears and select ‘Desktop Mode’. It’s also possible to install other Linux-supported browsers like Chromium, Brave, and Edge.
The Steam Deck is much more than a handheld gaming device, and using the internet browser is just one great feature to explore. Let’s take a look at everything you need to know bout browsing the internet on a Steam Deck so that you can make the most of this innovative console.
How Does the Steam Deck Work?

The Steam Deck uses the SteamOS operating system, which is a modified version of Arch Linux. This operating system optimizes games on the system, allowing users to play verified titles without any additional tinkering required.
The Steam Deck will enable gamers to play downloaded titles offline, as long as the game doesn’t require a dedicated internet connection. The Steam Cloud features make it incredibly easy for customers to pick up where they left off, whether they’re using the Steam Deck or a desktop computer.
Can You Browse the Internet on a Steam Deck?
Yes, it’s entirely possible to browse the internet using a Steam Deck. There are several ways you can access internet browsers while using a Steam Deck, including the pre-installed Mozilla Firefox browser, the Steam browser, Windows, or another alternative.
One of the ways to access the internet browsers is to switch to Desktop Mode, although you’ll want to make sure you have a mouse and keyboard ready for this method! Even a simple bluetooth keyboard (on Amazon) will save you loads of time if you’re going to try and power-use the Steam Deck in a way requiring text input routinely.
Switch to Desktop Mode
The Steam Deck is meant to be a handheld gaming PC, but you can switch to the desktop and access additional functions. The process is incredibly straightforward; all you have to do is follow the steps below.
- Hold down the power button.
- A pop-up menu should appear on your screen. Select the ‘Desktop Mode‘ function. Now your Steam Deck should re-boot into Desktop Mode.
You can access the pre-installed Mozilla Firefox browser after switching to Desktop Mode or install another browser that meets your preferences.
Which Internet Browsers Does the Steam Deck Support?
The Steam Deck is a handheld gaming PC that uses a modified version of Arch Linux as its operating system. You can use nearly any internet browser that’s supported in Arch Linux on your Steam Deck. However, you might need to download specific files and applications to get the software to work. Internet browsers you can run on the Steam Deck include:
- Mozilla Firefox
- Chromium
- Google Chrome
- Falkon
- Midori
- Brave
- Edge
Is the Steam Deck a PC?
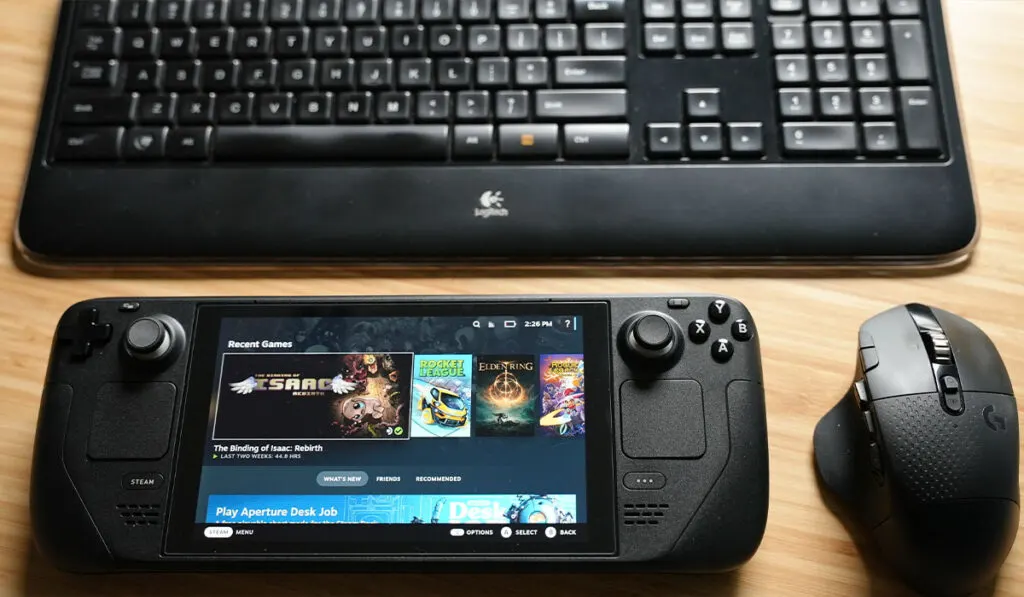
Yes, the Steam Deck is marketed as a handheld gaming PC. You can browse, download, and play games from Steam. Or you can enter Desktop Mode and access several additional features, like installing applications, testing out emulators, browsing the web, and much more.
Let’s cover some frequently asked questions about the Steam Deck.
Can I Use Desktop Mode Without a Mouse and Keyboard?
Yes, it’s possible to use Desktop Mode without a mouse and keyboard. You can use the trackpad on the Steam Deck device as a mouse. Additionally, you can press STEAM + X to bring up an on-screen keyboard.
Valve says it’s still working to improve this feature, and you might find situations where a physical mouse and keyboard are preferred.
Can I Use Apps I Install on Desktop Mode in Deck Mode?
Yes, it’s possible to run applications you’ve installed in Desktop Mode while in the standard Steam Deck layout. From Desktop Mode, go to the Steam client, and select the ‘Add a game‘ button located near the lower-left corner.
Next, tap ‘Add a Non-Steam game’ and locate the file you installed within the list. Now you can use this application while in the Steam Deck UI library situated under the ‘non-steam’ section.
Can I Run Desktop Apps at the Same Time as Steam Games in Deck Mode?
Yes, it’s possible to run multiple apps at the same time. While playing a game or application, select the Steam button and enter your Home / Library to launch another app.
The app will be visible in the left-hand menu. You can use the left-hand menu to switch back and forth between your applications. This feature is excellent for listening to music, voice communication, or running idle games in the background.
