Constantly switching between multiple tabs is one of the most annoying things that can interfere with your productivity. But what if we told you it is possible to have up to four tabs open on your screen at once? Just how can you accomplish this?
To split your screen into four different tabs on a Windows PC, drag each of your tabs into the four corners of the screen, and they should automatically take up 25% of the screen. This method also works on Mac computers running macOS Catalina or newer.
If splitting your screen into four equal quarters doesn’t sound like the perfect layout, then there’s some good news for you. There are several different methods to split your screen, many of which have entirely different layouts. Let’s discuss how to split your screen in more detail to maximize your productivity.
How to Split Screen Into 4 on Windows

Splitting your screen is one of the simplest things you can do on Windows. Microsoft has built a way to split your screen into two windows, three windows, and four windows, making this process extremely simple.
To split your screen in half on Windows:
- First, begin by opening two things that you would like to take up the two halves of the screen, like two different tabs of your web browser.
- Next, you have to click and hold on the top of the tab, so it follows your mouse, and then drag it to the side of the screen you desire. If you drag it to the edge of the side of your screen, you should see an outline appear.
- Once this happens, let go of the mouse, and your tab should automatically take up half of the screen.
- From here, a list of everything you have open should appear on the left half, so you must select what you would like to take up the left half of the screen.
To split your screen into 4:
- Open four different programs and drag one into the upper right-hand corner instead of the center edge.
- This will automatically make the program fit into the upper right corner, and the program list will appear in the bottom right. Next, select what you want in the bottom right corner, which should automatically fit in that slot.
- Next, you’ll have to do the same on the left side. Move a program into the top left corner until the outline appears, then let go.
- Then, select whatever program you would like in the bottom left corner.
How to Split Screen Into 4 on Mac

Thankfully, with the introduction of macOS Catalina, Apple introduced the window-snapping feature that Windows users have enjoyed for years. This feature makes splitting your screen into four extremely easy to do:
- All you have to do is click and hold on to a program so that it follows your mouse when you move it.
- Then, drag the program into one of the four corners; it should automatically take up 25 percent of your screen.
- From there, you must drag three other programs into the remaining three corners, and your screen will be split into four corners.
If you have a Mac that runs an OS older than Catalina, you may need to download some third-party software. For example, older Macs have a built-in feature called Split View that allows you to change the layout of your screen, but it only allows you to split your screen in two and not into four.
One of the easiest ways to split your screen into four on Mac is to use a program called Mosaic. Mosaic is a program that specializes in changing your screen’s layout. So not only can you use it to split your screen into four, but you can also split the tabs you have open into several different layouts, including custom ones.
All you have to do is download Mosaic from their website (found here) and then open the program. From here, you need to select Layouts and then select the layout you would like.
The one downside of Mosaic is that this is not a free program. However, Mosaic offers a free trial for up to seven days before you need to start paying $9.99 a month for the program.
Tool Options for Screen Splitting
If for whatever reason, you don’t want to or can’t use the built-in methods to divide your screen up, there are other options. Let’s go through some of the best tools you can use to split your screen.
BetterSnapTool
For those of you that have a Mac computer running an OS older than Catalina, this is a great program that you can use to imitate the screen-splitting features added in Catalina. BetterSnapTool (found here) is a $2.99 one-time purchase that allows you to split your screen by simply dragging tabs either to the screen’s edge or corners.
This app is even a little more customizable than the official feature added by Apple itself. For example, BetterSnapTool allows you to set application-specific snapping sizes in case you want one app to be bigger or smaller than the others.
Microsoft PowerToys
Microsoft PowerToys is an open-source program developed by Microsoft, which is undoubtedly the most reputable of the tools we’ve listed. PowerToys (found here) is a program that allows you to select more screen layouts than the standard windows will allow.
For example, using PowerToys makes it possible to split your tabs into three columns. In addition, if you have tabs that are wider than they are long, it is possible to use PowerToys to split your screen into three horizontal rows.
The best part about Microsoft PowerToys is that the program is free. You don’t need to pay to use it, and there are no monthly fees. You’re free to download the program and enjoy it.
WindowGrid
WindowGrid is another program meant for Windows computers. WindowGrid essentially allows you to select the size and layout of the programs you have open using a grid. This allows you to create shockingly precise layouts that will be perfect for whatever you are working on.
This program also allows you to save your current screen layout in case you would like to set it up again that way later automatically. The program is elementary to control, automatically updates, and is unintrusive if you’re not using it.
Finally, the best part: this program is also entirely free. Go to WindowGrid’s website (found here) and download the program free of charge. Their website also features highly detailed instructions on properly using the program, so figuring it out shouldn’t be an issue.
How to Split Screen Into 4 on an Ultrawide Monitor
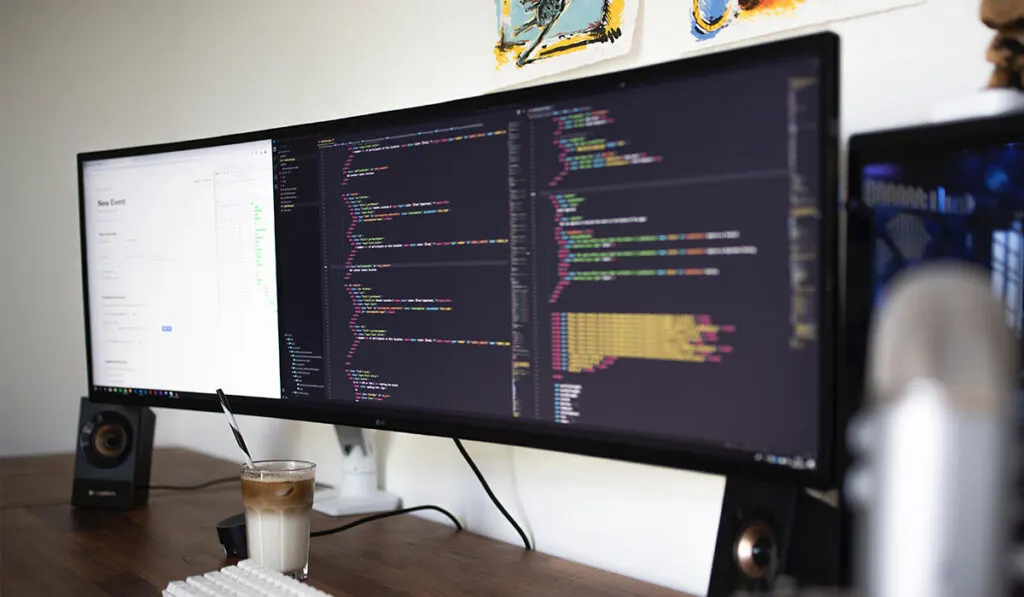
With an ultrawide monitor, you can use the same methods listed above. For example, if you’re using an ultrawide monitor with a Windows computer, you must drag your separate tabs into the four corners of the screen. If you’re using a Mac, you do the same thing.
However, if you use an ultrawide monitor, you can take this even further. It is possible to split your monitor into four smaller monitors using an ultrawide monitor rather than just having four tabs open simultaneously.
To do this, you will need the assistance of a program called UltraView Desktop Manager 2.0. This program will allow you to split your ultrawide monitor into four smaller virtual monitors.
All you have to do is download the program (found here) and select one of their preset screen layouts or manually adjust the dimensions of your desired screen layout. Using this program, it is possible to split your screen in half, thirds, fourths, to nine monitors simultaneously.
