Keyboard problems on your iPad? No worries! No matter which kind of iPad you own, glitches are expected from any device. Keyboard issues, whether for on-screen or external keyboards, are quite common. The good news is that you can easily solve these problems.
Fixing an unresponsive iPad keyboard can be simple as cleaning your device’s screen or smart connector. Changing Bluetooth or slide-to-type settings can also help. For a third-party keyboard app, try updating &/or reinstalling it, and restart your iPad. As a last resort, perform a factory reset.
If you are looking for detailed solutions for iPad keyboard issues, you are in the right place. Let’s discuss possible problems with on-screen, third-party, and external iPad keyboards.
Why Can’t I Type On My iPad?

The process for troubleshooting keyboard issues on an iPad can differ based on what kind of keyboard you’re using: the on-screen keyboard that is built into your iPad by default, a third-party smart keyboard installed via an app, or an external keyboard plugged into your device.
Here’s a few reasons why the default on-screen iPad keyboard might not be working:
The iPad’s Screen Is Dirty
Sometimes something as minor as a dirty or greasy screen can throw off your iPad keyboard’s input. Make sure your screen is free of any debris.
Grease can create a barrier between your fingers and the screen of your iPad, which blocks the input. You can use alcohol wipes to clean the iPad’s screen efficiently.
However, to avoid breaking down the coating on your device, it’s best to use caution when applying any kind of cleaning products. You can also opt for wipes that are made specifically for electronics, like these from iCloth (on Amazon).
Bluetooth is Turned On
If you’ve used a smart keyboard in the past, you might run into a software glitch when using the default keyboard. Sometimes your iPad might think that a smart keyboard is connected to it when it isn’t. This usually happens when your iPad’s Bluetooth is enabled.
Try turning off the Bluetooth on your iPad if your default keyboard is unresponsive.
Slide-to-Type Isn’t Enabled
If your keyboard isn’t allowing you to slide-type on the on-screen keyboard, check your settings. The slide-to-type feature may be disabled.
Follow the steps below to enable slide-to-type:
- Go to Settings and select “General”.
- Select “Keyboard” from the menu.
- Find the “Slide on Floating Keyboard to Type” option and turn it on.
Your Third-Party Keyboard App Crashed
Many people prefer using third-party keyboards on their iPad. Common alternatives to the default keyboard include Gboard and SwiftKey. A bug might have affected the third-party app that provides your keyboard, making it crash.
Problems can arise from using outdated versions of an app. Try checking for any updates to the keyboard app you use and installing the latest one.
Other solutions for this problem include:
- Restarting your iPad. This will force the app to restart as well
- Reinstall the third-party keyboard app. This will clear any corrupt data
Your Smart Keyboard Is Malfunctioning
If you are having issues with your smart keyboard, you might be dealing with the following:
- The connector is damaged
- The smart keyboard is dirty
- There is an interruption in the connection between the smart keyboard and your iPad
Your iPad Has a Hardware Issue
If the source of the problem isn’t any of the above, your iPad may be experiencing a hardware issue. The touch function of your iPad could have gone bad from a certain area where the keyboard comes up or something else inside the iPad might be causing problems.
In this case, it’s best to take the iPad to an Apple store or consult a professional repair service. Your iPad could possibly need repair or replacement parts.
How Do I Fix My iPad’s Keyboard?
Resetting your iPad’s keyboard might solve the any issues. Here’s how:
Reset the On-Screen Keyboard
You can’t reset the on-screen iPad’s keyboard as if it were an individual app. Instead, you’ll have to reset your whole iPad.
Resetting the iPad might get rid of any bugs or corrupted data causing issues with your keyboard. Before resetting your iPad, make sure that all your important data is backed up.
Method 1:
- Go to settings.
- Select “General.”
- Click on “Transfer or Reset iPad.”
- If asked, enter your passcode.
- Confirm the reset.
Method 2:
- Go to settings.
- In the search bar, search “Reset.”
- Click on the option of resetting the iPad.
- Enter your passcode and confirm the reset process.
Reset the Third-Party Keyboard
If you have a third-party keyboard on your iPad like Gboard, you can easily reset it. All you have to do is uninstall and reinstall the app, which will clear all its data from your iPad.
To do this, follow the steps below:
- Long press on the third-party keyboard app.
- From the menu, select “Remove App.”
- Confirm the uninstall.
- After the app is removed from your device, go to the app store.
- Search for your keyboard in the search bar.
- Click on “Install.”
- Confirm the installation by providing your passcode.
- Set up the keyboard after downloading it.
- Turn on the third-party keyboard from the settings.
Resetting the Smart Keyboard
Resetting the connection of your smart keyboard to your iPad might solve the issue.
Follow the steps below:
- Disconnect the smart keyboard from your iPad.
- Position it again in the type position and connect the smart keyboard back to your iPad.
Clean the Smart Connector
A smart connector is present on the back of your iPad. The three dots behind your iPad are used to connect devices like a Smart Keyboard to your iPad. A dirty smart connector may cause a disturbance between the connection of your iPad and Smart Keyboard.
Locate it on the following iPad models:
- iPad Air (4th or 5th generation)
- iPad Pro 11-inch (1st, 2nd, or 3rd generation)
- iPad Pro 12.9-inch (3rd, 4th, or 5th generation)
To clean the smart connector, use an alcohol wipe. Be careful not to wet it too much, as this can damage the connector.
Make Sure Your Keyboard is Compatible With Your iPad’s Model
If you are using a separate keyboard for your iPad, its compatibility with the iPad is an important factor. Make sure the keyboard you’re using is compatible with the model of your iPad.
Here are all the keyboards released by Apple and their compatibility with different iPad models:
Smart Keyboard
Smart Keyboard (on Amazon) is the first iPad keyboard launched by Apple in November 2015. You can convert the Smart Keyboard into a front cover for your iPad when you don’t need to use it. It has a slim and travel-friendly design.
The Smart Keyboard is compatible with the following iPad models:
- iPad (7th, 8th, and 9th generation)
- iPad Air (3rd generation)
- iPad Pro (10.5‑inch)
Smart Keyboard Folio
Smart Keyboard Folio by Apple (on Amazon) released in November 2018. It provides front and back protection to your iPad when not in use. You can switch between two viewing angles on this keyboard for your convenience.
Here are the models compatible with Smart Keyboard Folio:
- iPad Air (4th and 5th generation)
- iPad Pro 11‑inch (1st, 2nd, and 3rd generation)
- iPad Pro 12.9‑inch (3rd, 4th, and 5th generation)
Magic Keyboard
Magic Keyboard by Apple (on Amazon) is their latest device with innovative floating technology. It connects to the iPad without any wires. Using magnetic technology, the iPad floats over the keyboard and you can adjust it however you want.
It is compatible with the following iPad models:
- iPad Air (4th and 5th generation)
- iPad Pro 11‑inch (1st, 2nd, and 3rd generation)
- iPad Pro 12.9‑inch (3rd, 4th, and 5th generation)
Restore Your iPad to Factory Settings
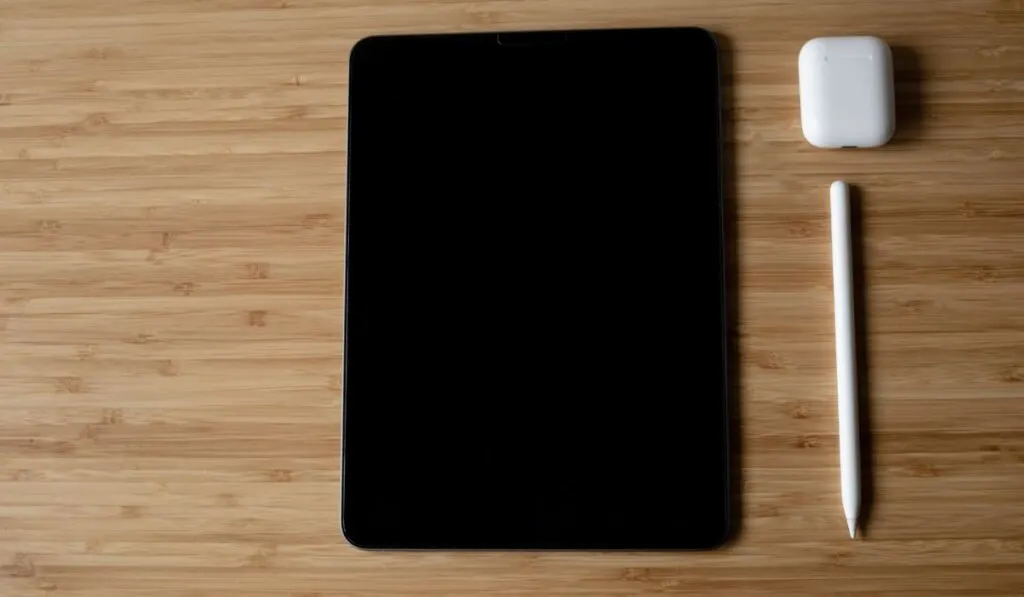
Another method of solving keyboard issues is by performing a factory reset. Ensure that you back up all your important information in your iCloud before factory resetting your iPad.
After you have backed up your data in iCloud, you can reset your iPad to factory settings. Resetting should be your last option as it deletes all the data and you have to set up your iPad all over again.
Here’s how you can do it:
- Go to Settings.
- Tap on “General.”
- Go to “Transfer or Reset iPad.”
- Click on “Erase All Content and Settings.”
- Enter your Apple ID password or Passcode. (if you don’t have them, you can still factory reset an Ipad without Apple ID by following our guide)
- Wait for a few minutes for your iPad to erase all the data.
