Laptops have gone from a novelty to a daily part of our lives. Today, your laptop will be a device you use for work and double as a part of your personal life. Second only to smartphones, laptops are the most used personal computing devices.
Don’t panic if you’ve locked yourself out of your computer, because you can reset the password using a factory reset. To factory reset your laptop without a password, you have several options including the windows startup manager, using a recovery flash drive, or accessing the BIOS system.
Many of the steps you will have to take are user-friendly. At worst, these steps may take time and effort. Let’s look at ways to reset an HP or any other Windows laptop without a password.
Why Logins Are Necessary

Computer login passwords are an essential aspect of computer security. They are used to protect personal information, sensitive data, and other valuable assets that get stored on a computer.
Private Information
Without a login password, anyone with access to your laptop can access the data and information stored on it, potentially causing significant harm.
Protecting personal information is one of the most important reasons for having a login password. Personal information such as bank account numbers, credit card numbers, and social security numbers are sometimes stored on one’s laptop.
Without a login password, this information can be accessed by anyone who gets their hands on the computer. That can lead to identity theft and financial fraud.
Sensitive Data
Another important reason for having a login password is to protect sensitive data. Many businesses and organizations store sensitive computer data, such as client information, financial records, and confidential business plans.
Without a login password, this data can easily fall into the wrong hands, potentially having a negative impact on customers. That can lead to loss of business, legal action, and damage to the organization’s reputation.
Protecting The Laptop
A login password also protects your laptop itself. Without a login password, anyone can access the computer’s settings and make changes that can cause it to malfunction.
That can lead to the loss of important data, system crashes, and other issues, like viruses, that can be costly to repair.
Additional Security
Another important benefit of login passwords is that they provide an added layer of security. Even if someone gains access to the computer, they will still need the login password to access the data and information stored on it. It can make it much more difficult for hackers or malicious individuals to steal data.
Control Access
Finally, you can also use login passwords to control access to certain programs and applications on the computer. That can be useful for businesses and organizations that need to restrict access to certain sensitive data or applications to specific individuals.
It’s important to choose strong and unique passwords and change them frequently to prevent unauthorized access to the computer. Furthermore, you should enable multi-factor authentication for added security.
How to Factory Reset an HP Laptop Without a Password
Built-In Recovery Manager
HP laptops come with a built-in recovery manager that allows you to factory reset your laptop without needing a password. To access the recovery manager, press the F11 key while the laptop is booting up. You can select the option to restore the laptop to its factory settings.
The Windows Startup Menu
Another way to factory reset an HP laptop without a password is to use the Windows Startup menu. First, press the power button to turn on the laptop, and then press the F8 key repeatedly until the Advanced Boot Options menu appears.
From there, you can select the option to repair your laptop and then select the option to restore your laptop to its factory settings.
Using the Windows Installation Disc
If you have a Windows installation disc, you can factory reset your HP laptop without a password. Instead, insert the disc into the laptop’s optical drive and then restart the laptop. Press any key when prompted to boot from the disc, and then follow the on-screen instructions to perform a factory reset.
The HP System Recovery Partition
Many HP laptops come with a hidden recovery partition that can factory reset the laptop without a password. To access the recovery partition, press the F11 key while the laptop is booting up. You can select the option to restore the laptop to its factory settings.
The HP Recovery USB Drive
If your HP laptop came with a recovery USB drive, you could use it to factory reset the laptop without a password. Insert the USB drive, and then restart the laptop.
Press the F9 key repeatedly until the Boot Device Options menu appears. You can select the option to boot from the USB drive and then follow the on-screen instructions to perform a factory reset.
Using the HP BIOS
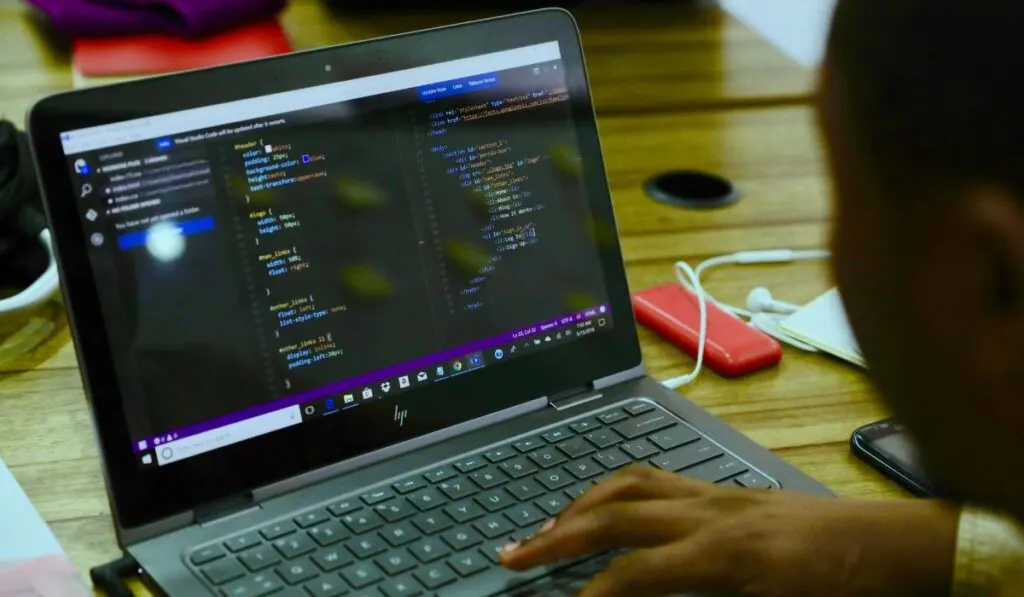
Your HP laptop has a BIOS menu, and you can factory reset it here without a password. To access the BIOS, press the F10 key while the laptop is booting up.
From there, you can navigate to the “Security” or “System Configuration” menu and then select the option to restore the laptop to its factory settings.
A Third-Party Password Recovery Tool
If none of these methods work, you can use a third-party password recovery tool to factory reset your HP laptop without a password. You can use these tools to reset or remove your laptop’s password and factory reset the laptop without needing to enter a password.
However, it’s important to be cautious when using such tools as they may cause data loss or other issues.
How to Reset Your Microsoft Account Password
If you’ve forgotten your Microsoft account password, you can reset it by following these steps:
- First, go to the Microsoft account password reset page.
- Enter your account’s email address or phone number, then click Next.
- If prompted, enter the characters you see on the screen to prove you’re not a robot.
- You’ll have to verify your identity by receiving a code via email or text message or answering security questions.
- Follow the instructions provided to complete the verification process.
- Once your identity is verified, you’ll be prompted to create a new password.
- Make sure to create a strong password at least eight characters long.
- Enter your new password twice to confirm it, then click Next.
- You should now be able to sign in to your Microsoft account with your new password.
It’s also important to note that if you’re having trouble resetting your password or verifying your identity, you can contact Microsoft support for further assistance.
What to Do After You Reset Your Password
To ensure the security of your account, it is recommended that you enable two-factor authentication when you once again have access to your laptop. This will add another layer of security to your account by requiring a one-time code generated by an app such as Microsoft Authenticator.
Also, it is a good practice to have a backup email address or phone number associated with your account. Then you can still access your account if you lose access to your primary email address or phone number.
Don’t forget that it is important to avoid using the same password for multiple accounts to prevent multiple accounts from being compromised if one gets hacked.
