The BIOS is the Basic Input/Output System responsible for most of the basic controls and components of the computer. Although many people never need to access it, it’s responsible for the CPU, memory, and many other things that may need to be changed if something goes wrong with the computer. It also comes with a password.
If you need to reset the BIOS admin password, you should head to Dell’s official website and download the correct manual for your model to check out the instructions you need, which can vary. You can locate your model number on the exterior of your laptop, on either the back, bottom, or battery.
Can’t find your computer model number? Let’s take a closer look at how to reset the BIOS admin password on a Dell laptop, as well as how to find your model number if you can’t find it on the exterior.
What is BIOS?

BIOS stands for Basic Input/Output System and is a chip found on the interior of your computer responsible for many of its basic functions and system settings. The BIOS isn’t seen on a daily basis when using your computer, but you can use it to change the memory, boot order, CPU performance, and more.
BIOS can also provide a list of information about your computer, including:
- Product name
- Serial number
- The memory
- Battery number
- Build ID
- System board ID
- Factory-installed operating system
- System log
When Might You Need the BIOS
There are a few reasons you might need to access the BIOS. One example includes changing the boot order. A laptop has a very specific route it will take to start up, checking the hard drive before external devices for the operating system and so on. If you have programs stored in unusual places, it might be more efficient to change the boot order.
Another reason is that you might want to change the CPU’s performance to optimize it. For example, you can set the CPU to run at 100% capacity when running large programs like games or photo editing but to cool down when doing slower tasks.
You should be very careful when changing anything in the BIOS as it requires lots of technical knowledge and ensure you know what you’re doing before you begin.
How Do You Reset a BIOS Admin Password on a Dell Laptop?
To reset the BIOS admin password on a Dell laptop, follow these steps:
- Head to the Dell website that has manuals and choose the correct one for your laptop.
- Next to the service manual, you should see a PDF.
- There will be a section that says ‘Deleting or Changing an Existing System Setup Password’ and you should follow the instructions here.
Because every model of Dell laptop is different, it’s impossible to give specific instructions beyond what the Dell site provides. The good news is that the Dell website has instructions for every single model of laptop so as long as you can find your computer’s model, you should be good to go.
How Do I Find My Model?
The easiest way to find your laptop’s model number is by checking the exterior of your laptop. The bottom of Dell laptops usually have a sticker with information about the model. Sometimes if there is no obvious sticker with a model number, you can remove the battery covering and the model number will be listed beneath it, or on the battery itself.
Can You Remove the Admin Password in BIOS?
You can clear the admin password in BIOS by following the same instructions to reset it. The Dell manuals on their site will have all of the information, which can vary drastically per model.
How to Manually Reset BIOS
If you want to manually reset the BIOS to its original settings, you can do that by accessing it on startup following these steps:
- Restart or turn on your computer.
- Press the F2 key until ‘Entering Setup’ appears.
- Reset the BIOS to factory defaults when the option appears.
- Save and exit.
- Restart the computer, which should happen automatically.
How to Factory Reset Your Laptop
Factory resetting your Dell laptop is different from resetting the BIOS, as it involves restoring the laptop to factory settings and deleting the associated data. This is how to go about it:
- Hit the ‘Start’ button, then type ‘Reset.’
- Select ‘Reset this PC.’
- Select ‘Get Started.’
You can then reset your PC and remove all files. Before you do this, you should be very careful, as a factory reset is final and you’ll lose all data stored to your laptop. Make sure you save anything you need later before you begin the reset process.
Why You Might Need to Factory Reset Your Laptop
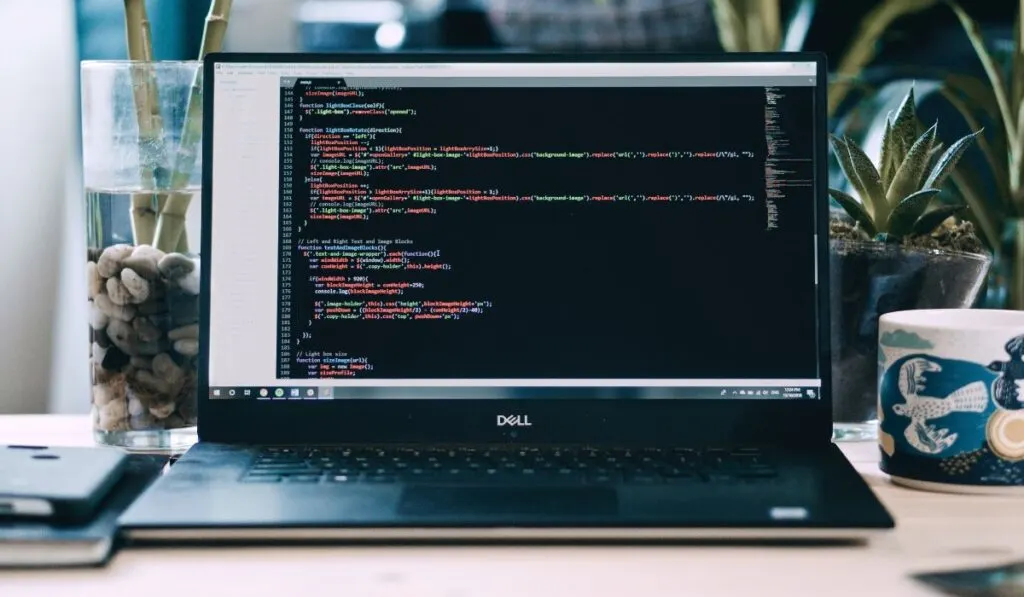
Some people might be wondering why anyone might need to factory reset their laptop, but there are few situations when you may need to do so.
The first is when malware or a virus has infected your computer. A virus can get into your computer and ruin it, meaning you might need to go ahead and start your computer back from the very beginning to get rid of it or stop it from causing further damage.
The second reason is when the performance of computer and memory has degraded so much that it runs slowly and crashes frequently. This can happen when a computer is old and has gathered a lot of files that it doesn’t necessarily need to run, using a lot of its storage. Sometimes it’s better to start from scratch and just wipe the computer clean.
The third reason is that you might simply want a fresh start! Factory resetting a laptop brings the software back to being as good as new in a lot of cases.
The fourth and final good reason for a factory reset is that you may want to sell, give away, or recyle your computer. In this case, the best practice is to wipe all of the information on the computer and set it back to factory settings so the new owner can’t access your information.
