A blinking caps lock button can be quite an annoying issue, and it may not just be aesthetically irritating — it could be indicative of a more serious problem with the computer. There are a range of issues that could potentially be causing the caps lock button on an HP laptop to blink.
Issues that could cause a blinking caps lock button on an HP laptop include hardware failures, software failures, malware, and power issues. You can troubleshoot the issue by checking the BIOS, restarting your laptop, and cleaning it. If all that fails, professional help may be needed.
Let’s take a closer look at how to handle a blinking HP caps lock button, including the potential causes, how to solve them, and when it’s time to call in a professional technician to take a look.
Understanding the Problem

The caps lock key on an HP laptop is typically used to turn uppercase letters on or off for a certain period of time. When the caps lock is on, the light will glow and any letters typed on the keyboard will be in uppercase. When turned off, they’ll be in lowercase (unless the shift key is also pressed).
Sometimes, users may notice that the caps lock is blinking and the light won’t turn off entirely. This is usually indicative of a problem with the laptop, as the caps lock button should not be blinking in this way.
What Causes a Blinking Caps Lock?
A blinking caps lock button indicates hardware or software issues with the HP laptop. Let’s take a closer look at all of the probable causes.
Hardware Failures
The blinking caps lock light may be due to hardware failures with the RAM, motherboard, or hard drive. The blinking caps lock may also indicate a corrupt BIOS, which is the firmware that controls the basic hardware functions of the laptop. This can cause the laptop to fail to boot or display error messages.
Overheating
Overheating can also cause a blinking caps lock button on an HP laptop. If the laptop is overheating, it may shut down or display error messages. Overheating can be due to clogged vents or the fan failing to operate as it should.
Software Issues
The blinking caps lock may also indicate a software issue, such as a corrupted operating system, driver conflict, or malware infection. In such cases, the laptop may fail to boot or may display error messages.
Power Problems
Power-related problems such as a dead battery or faulty AC adapter can also cause the caps lock to blink.
Damaged Keyboard
The last problem, but also the cheapest to fix, may be a damaged keyboard or caps lock key, in which case the part (or parts) will need to be replaced. It’s generally easier to replace parts if the keyboard is external.
Troubleshooting a Blinking Caps Lock Button
You can go through a few steps to troubleshoot a blinking caps lock button before calling in the professional technicians.
Disconnect All External Devices
To check that the problem isn’t being caused by an external device, disconnect all devices that you have connected to your laptop. This includes keyboards, a mouse, hard drives, USB sticks, and anything else that isn’t inherently built into your laptop.
Run a Malware Scan
Malware infections can cause software issues that lead to a blinking caps lock button. Run a malware scan using antivirus software and remove any detected malware.
Check the Power
If your laptop isn’t receiving power or has a low battery, it may not turn on or it may display a blinking caps lock. Ensure that the laptop is properly connected to a power supply or has a charged battery.
Clean the Laptop
Follow these steps to effectively clean your laptop:
- Shut down the laptop and disconnect it from the power source.
- Gather a microfiber cloth, isopropyl alcohol (on Amazon), and a can of compressed air (also on Amazon).
- Use the microfiber cloth to wipe the exterior of the laptop, including the screen, keyboard, and touchpad. If there are any stubborn stains, lightly dampen the cloth with water or isopropyl alcohol.
- Use the can of compressed air to blow out any debris or dust from the keyboard. Then, use a clean, dry microfiber cloth to wipe the keys.
- You can also use the can of compressed air to blow out any dust or debris from the laptop’s ports and vents. Be careful not to damage any of the components.
- If your laptop has a fan, use the compressed air to blow out any dust or debris from the fan blades.
- Use a microfiber cloth to gently wipe the laptop screen. If there are any stubborn stains, lightly dampen the cloth with water or isopropyl alcohol.
- Once you’ve finished cleaning your laptop, reconnect the power source and turn it on to ensure that everything is working properly.
You should never use any corrosive substances or strong cleaners on the laptop, as this will damage the machine.
Check That the BIOS Isn’t Corrupt
You’ll also want to make sure everything is okay with the BIOS, which you can follow these steps to do:
- Turn on your laptop and repeatedly press the F10 key to access the BIOS setup utility.
- Once you’re in the BIOS setup utility, look for any error messages or warnings that indicate a problem with the BIOS. These messages may vary depending on the laptop model.
- Check the system information section in the BIOS setup utility to ensure that the system information is correct. This includes the model number, serial number, and hardware specifications of your laptop.
- Go to the BIOS update section in the setup utility and check if there are any available updates. If there are, download and install them to ensure that your BIOS is up to date.
- If you suspect that the BIOS is corrupt from any error messages you’ve seen you can try resetting it to its default settings. Navigate to the BIOS setup utility’s ‘Exit’ menu, and select ‘Load Setup Defaults.’ This will reset the BIOS settings to their default values.
You can now see if the caps lock key stops blinking. If it doesn’t, then it’s likely that the BIOS wasn’t the cause.
Reset the Laptop
If none of the above steps resolve the issue, perform a hard reset by turning off the laptop, disconnecting it from the power source, and removing the battery. Hold the power button down for 15 seconds, then reconnect the battery and power supply and try turning on the laptop again.
Here is our full guide for factory resetting an HP laptop.
When to Call in the Pros
If none of the above works, then you’ll want to look for a professional technician. You can do a Google search for HP laptop technicians in your area, and you should make sure that they have all of the following before taking your laptop to them:
- Good reviews or references that you can find online
- Experience with HP laptops, specifically, since all laptop models are different
- The ability to provide an upfront quote for the issue, even if it’s a range
- A reasonable timeframe for fixing the issue
You should also check if your laptop has a warranty before going to a local technician, as HP itself may be able to fix it for free in some cases.
Preventing Future Issues
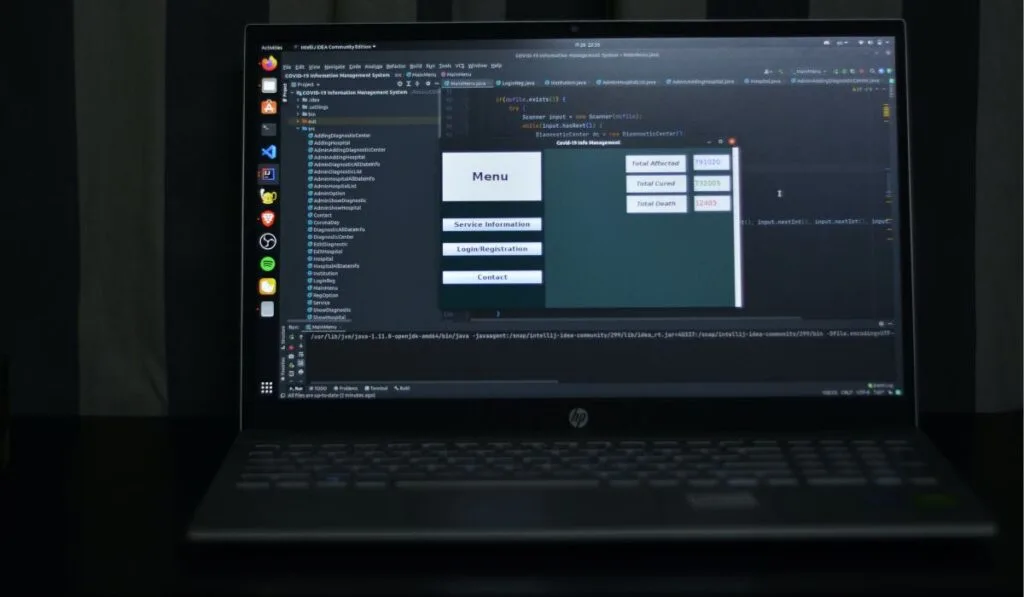
The only way to really prevent future issues with your caps lock button is to take good care of your laptop. While some causes of the issue are unpreventable, you can reduce the chances of any problems by doing the following:
- Cleaning your laptop frequently
- Having a technician look at it the moment issues pop up
- Always updating the software when necessary
- Replacing your laptop when it gets too old
- Being careful with malware and never clicking on suspicious links
The Final Word
Although a blinking caps lock may not render your laptop unusable, it can be a sign of a bigger issue, which is the main reason it needs to be looked at. Although the best-case scenario is that it’s just a faulty key, it could also mean the BIOS is corrupt or you have malware on your laptop.
You can move through the troubleshooting steps to see if you can fix the issue on your own and, if not, you can call in a professional technician to take a look.
