The Nintendo Switch is an exceptional portable console with thousands of games to explore. With a good internet connection, you can download games, share screenshots, and play online. If your Switch console can’t connect to Wi-Fi, you can’t do any of these things, so if you’re experiencing connection issues what should you do to get back in the game?
A Nintendo Switch might be unable to connect to the internet because your local Wi-Fi network or, indeed, the Nintendo Network is down. Start by power-cycling your Switch and all your network equipment (modem/router) to see if that fixes the issue. Then start troubleshooting more detailed causes.
A Nintendo Switch might fail to connect to Wi-Fi during initial setup, game/app download, or during gameplay. There are several reasons for such connection failure, most of which are easy to resolve in a few steps. The problems revolve around hardware, software bugs, or network issues. Let’s look at the specific reasons for Wi-Fi connection issues and the most effective solutions.
Why Won’t Nintendo Switch Connect to the Internet?

The Switch console requires internet access for the initial setup of your account. Wi-Fi connection is also necessary for game downloads from the Nintendo Eshop, online gaming, and automatic updates. If your Switch console doesn’t connect to the internet, you lose these gaming capabilities. If your Switch is trying to connect and it can’t for awhile, it’s also going to use more power and die faster.
It’d be nice if there was only one thing that could cause this issue, but really there are a small handful of things to consider. That said, diagnosing and troubleshooting through this list should only take 10-15 minutes, so hopefully this can be an easy fix for you! Let’s first look at the full scope of what might be causing the problem, and then in the next section we’ll shift our attention to troubleshooting each of these directly.
- Wi-Fi or Nintendo Network Issues – If you can’t go online on your Switch, confirm if other internet devices can work. If all internet devices won’t connect, your Wi-Fi is down. Even if you can connect, the Nintendo Network may be down, leaving you unable to connect.
- Faulty Network Equipment – Network equipment, including routers and modems, can cause connectivity issues owing to technical glitches. The router and modem basically just stop working at some point. This kind of makes sense, since they’re on 24/7 and really working a lot.
- Weak Network Signal/Interference – For the strongest internet connection, the Switch should have a clear access line to the router. If the handheld console is out of range of the router, the connection weakens or breaks down.
- Firewall/Security Issues – A firewall is necessary for additional security on your internet connection. If you experience Wi-Fi connection issues, this could be because of hardware firewalls preventing internet traffic from getting to your Switch.
When using a public network, a firewall on the network might prevent a seamless connection. - Switch Software Glitches – A Nintendo Switch Software bug could be causing some software issues. If the Switch isn’t up to date, or if it’s been running a long time without a restart, some digital clutter may have built up that’s making the machine run slower and potentially effecting internet connection.
- Nintendo Account Settings Problem – A common error related to the Switch console internet connection is the account settings. If you try to start a game or software and get an error message “Unable to connect to the Internet,” check the account settings.
A Switch console might not connect to the internet if you use a non-primary console of the Nintendo account. - No Access Point – Another error with Switch internet connection is the failure to find your network under the “Found Networks.” The issue arises when you search for networks to connect your Switch after an update, resetting, or factory reset.
If other internet devices connect to the same network, this could be a simple issue with the internet set up on your console.
How to Fix Nintendo Switch Not Connecting to Wi-Fi?
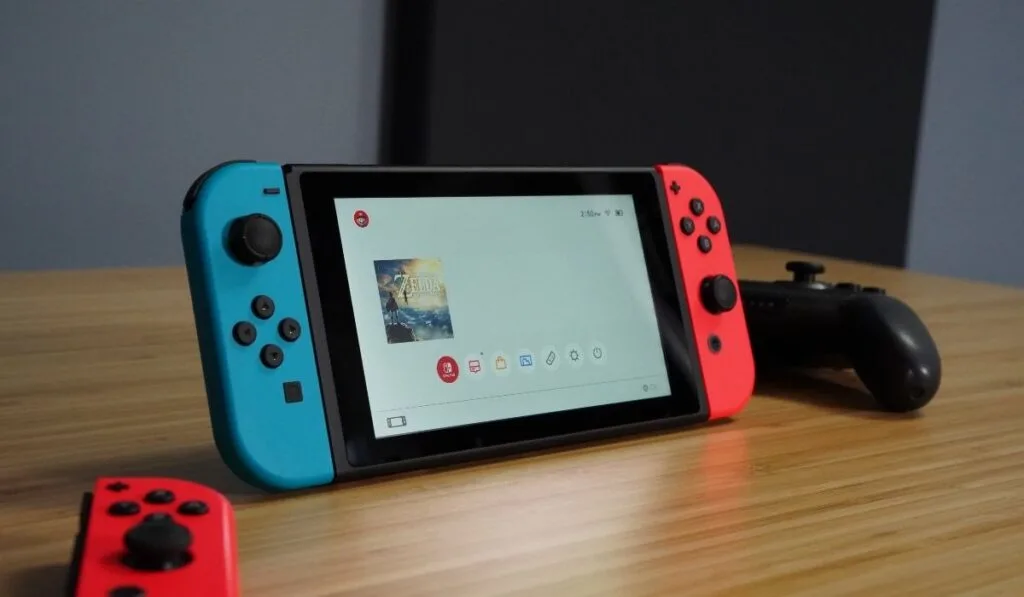
After troubleshooting and identifying the cause of internet connection issues, move to the next step and fix the problem. In most cases, internet issues are easy to fix, and you’ll get back to your games fast.
Learning different ways to fix common internet errors restores your Switch gaming fun, and before we dive into them you should also take note of our other related resources that you may need along the way: We cover a lot of Switch connectivity basics like using a 5GHz network, how to increase download speed & reduce lag, and how to maintain an overall better connection and user experience on the Switch.
Confirm Availability of Nintendo Network
Before troubleshooting Wi-Fi connection issues or console problems, confirm the Nintendo Switch online system is available. A global or regional outage can cause connection issues.
Check forums from your phone or talk to other players in your area. If Nintendo’s online network is up, continue with other troubleshooting steps.
Restart the Switch Console
Restarting the Switch is the simplest way to reconnect the console to your Wi-Fi network. Rebooting clears any software bugs or glitches and allows you to go online.
Press the power button on the top-left of the device for a few seconds. On the menu that appears, select Power Options and Restart. Check if the Switch connects to the internet.
Use a Different Internet Connection
If you experience regular problems when connecting your Switch or other internet devices to the internet, consider upgrading your Wi-Fi service. Talk to your service provider or connect to the internet for gaming purposes from a different location or access point.
As discussed above, you can probably connect for a short time using your phone as a personal hot-spot, but that’s not a long-term solution because the quality of that connection, and the cost of it, is likely going to be prohibitive.
Power Cycle Your Network Equipment
If the Switch still has internet connection issues, power cycle the network equipment to resolve any technical glitches. To do this, unplug the power cables from the router and modem before switching off the hardware.
Wait for about a minute before turning on the equipment. Plug the power cable and try connecting to the internet once again.
Switch Frequency Band
If you have a dual-band Wi-Fi router and you can’t connect to the internet with your Switch console, switch from the 2.4 GHz to the 5 GHz frequency. The 5 GHz frequency band boasts a higher transfer speed.
The change might fix any signal interference on your connection and allow your console to connect. The higher frequency band is less vulnerable to interference because most devices use the lower frequency band.
Check Network Status
If restarting the Switch console and switching positions doesn’t solve the connection issue, check the network status. To do this, confirm if other internet devices in the house can connect to your internet network. If other internet devices can’t connect, you know this is a network issue and not an issue with the Switch.
In a pinch, you might be able to use a mobile hotspot on a phone to connect, but that’s not a very sustainable solution since the connection strength will be a little less consistent, and you may run into data caps with your cell-phone service provider.
Move Around to Find a Stable Pocket of Wi-Fi
If you’re using the console in handheld mode, try moving around the house closer to the router. To improve the signal strength for the Switch connection, move about 10 to 15 feet from the wireless router.
The portability of the Switch allows you to find the best position to get the best connection.
Remove Physical Barriers
When choosing a new location to play from, avoid any obstacles such as walls or furniture and stay in a direct line of the router for improved internet access.
You can reorganize your room to avoid anything that might interfere with the wireless signal. Remove objects and electronic devices that could cause signal problems, and try connecting again.
Create an Internet Connection Manually (Advanced Technique)
If your Switch can’t find your network’s name (Service Set Identifier/SSID), open the Nintendo Switch console’s settings and create a manual internet connection. In the console’s settings, enter the network’s SSID and password and try to connect.
To do this, start by heading over to to System Settings from the HOME Menu, and select Internet –> Internet Settings. Your Switch searches for nearby Wi-Fi signals automatically.
At the bottom of the networks listed under Networks Found, click on Manual Setup. Choose my SSID and enter the network information required, including:
- Network Name or SSID (broadcast name)
- Security ( router’s wireless password)
- IP Address Settings (Automatic)
- DNS Settings (Automatic)
- Proxy Settings (Select Off)
- MTU value
- Allow the Nintendo Switch console to connect to hidden networks
- Save the settings
- To test the new connection, click on Connect to this Network
This is an advanced tactic, because it requires you to specify a bunch of information that you probably don’t have on hand. Much of it will be stamped on the side of your router, but some of it may require you to log into the router directly, giving you another problem.
For this reason, you should really only consider doing this if you’ve intentionally hidden your Wi-Fi SSID or otherwise know what you’re doing.
Try Difference Router Channels
If the Nintendo Switch still can’t connect to your Wi-Fi network, try using a different channel on your router. On the router, you can connect with multiple channels, and changing the current one might resolve the problem.
Change to Default DNS Server
On your Switch console, change the current DNS server to the default one. To do this, follow these steps:
- From the HOME Menu on the Nintendo Switch console, go to Settings
- Choose the Internet and go to Internet Settings
- From the list of networks, pick your network under Registered Networks
- Choose Change Settings and scroll down
- Select DNS Settings and pick Manual
- Select Primary DNS and delete the existing and 8.8.8.8 as the primary DNS and confirm
- Go down to Secondary DNS and delete the existing DNS server. Use 8.8.4.4 as the secondary DNS and confirm
Change Security Protocol in Your Router
If you can’t go online with a Nintendo Switch console, the problem could be because of security protocol issues. Confirm the security protocol type on your router and check if they’re compatible with that on the Switch internet settings.
Nintendo Switch machines support WEP, WPA2-PSK (AES), and WPA-PSK (AES). If you have a different security mode, change this and try reconnecting.
Eliminate Extra Network Equipment
If you have multiple network devices on your home network, including VoIP boxes and hardware firewalls, you may have issues connecting to the internet on your Switch.
The equipment creates a security system for the home network and hinders internet traffic from getting to your console.
When a Switch console or router passes through multiple devices, you might experience connection issues, and the best solution is to remove the device from your network. Remove other network devices such as routers connected to the network for a smoother connection.
Contact Nintendo Support
If you try all these easy fixes and your Switch still doesn’t connect to Wi-Fi, escalate the issue to Nintendo support for professional assistance. Switch users have a lot of positive reviews for the company’s support. The support team is available through text message, help ticket, live chat, or on call 7 days a week, except on major holidays.
Internet connection on a Nintendo Switch allows you to get more from the versatile console. You can download new games, play exciting multiplayer games, and share your gaming experience online.
