One of the best features of the Nintendo Switch is the ability to dock the console right at your TV to enjoy games on the big screen. However, some users run into a frustrating issue when trying to use the Switch this way. Even though it’s designed for use on the TV, sometimes the Switch will flicker on screen, causing a distraction. What could be behind this?
A Nintendo Switch might flicker due to a faulty HDMI cable, an incorrectly set RGB Range, outdated software, or incorrect display settings. A quick reset of your device, a new cable, or a tweak in the system settings could help fix the issue.
This flickering screen issue can be a real headache, but there are some simple steps you can take to diagnose the issue and fix it on your end. With a little focus, you’ll be back to enjoying your Switch on the big screen in no time! Let’s look at the specific steps you can take to fix this problem, after we figure out why it might be happening in the first place.
Why Is My Nintendo Switch Flickering On the TV?

There are a handful of reasons why your Nintendo Switch (on Amazon) might be flickering:
1. Incorrect RGB Range
The RGB Range on your Nintendo Switch is a setting that you can use to set the range of colors transmitted from your console to your TV.
Typically, you have to choose either ‘automatic,’ ‘full,’ or ‘limited.’
If your TV is flashing when it’s connected to your Nintendo Switch, it might signal that your TV cannot support the RGB Range you are currently set on. Therefore, you may be required to match the RGB Range correctly.
2. HDMI Cable Issue
Many Nintendo Switch users have noted that a sudden flicking on their TV was associated with the HDMI cable that connects their TV to the console. Your HDMI cable might be faulty or incorrectly secured.
Furthermore, if your HDMI cable is too long, it might affect the signal quality and result in your TV screen flickering.
3. Resolution Setting on the TV
Another reason your Nintendo switch is flickering on the TV could be associated with resolution setting incompatibility.
For instance, the resolution of your TV might be interfering when the Switch is connected. This will result in flickering on the TV.
4. Lost Signal
To have quality images, your Nintendo Switch should be connected to a strong but stable internet connection.
Therefore, if the image on your TV is flickering, then it might be possible that your Nintendo Switch is losing the signal.
5. Nintendo Switch Connected in the Incorrect Order
There are steps or an order in which you need to connect your Nintendo Switch to your TV.
Therefore, connecting your Nintendo Switch to your TV in an incorrect order might interfere with the quality of the display on your TV.
6. Outdated System on Your Console
Some users have noted that while their console is docked and there is a display on their TV, the TV output LED remains solid green.
This could be due to an outdated system on your console.
How Do You Fix a Flickering Nintendo Switch on a Dock?
Now let’s go through some fixes to the problems we discussed above.
1. Match RGB Range
Typically, ‘Limited’ is the ideal RGB Range option for most TVs. Here’s how to set that:
- Step 1: Access ‘Settings’ on your Nintendo Switch
- Step 2: Select ‘System’ and click ‘TV Output’
- Step 3: Change it from ‘Automatic’ to ‘Limited’
The above steps will bring down the RGB Range and thus stop your TV from flickering.
It is also vital to avoid using the ‘Full’ RGB Range option because it is only ideal for PCs.
2. Change HDMI cable
If your HDMI cable is too long, it might affect the signal quality and result in your TV screen flickering. The longer the HDMI cable, the more the chances of the signal being dropped.
Many users have noted that changing the HDMI cable to a shorter one has helped stop their TV flickering. Consider changing your HDMI cable to a shorter length.
Besides, you should ensure that your HDMI is correctly connected and secured. You can test your HDMI cable on a different device to ensure that it is not faulty. If it is faulty, consider replacing or changing it.
3. Change the Display Resolution
Your resolution settings might be the issue. If the display resolution is currently set on 1080, for example, changing it to 720 might help.
- Step 1: Click ‘System Settings’ on your Home screen
- Step 2: Select TV Settings
- Step 3: Change the Display resolution to a lower resolution option.
4. Connect Your Nintendo Switch in the Correct Order
It is vital to check to ensure that your Nintendo Switch is connected in the correct order. Follow these steps:
- Step 1: Connect the AC adapter into the dock
- Step 2: Plug your AC adapter into the main plug
- Step 3: Insert the HDMI cable into the dock
- Step 4: Connect your HDMI to the TV
- Step 5: Place your Nintendo Switch into its dock
5. Power Reset Your TV
Here are the steps that you can use to power reset your TV:
- Step 1: Remove the TV’s plug from the socket
- Step 2: Unplug all devices initially connected via an HDMI cable
- Step 3: Plug back in your TV
- Step 4: Connect only your Nintendo Switch
6. Check for a System Update
When your Nintendo Switch console is connected to the internet, it will first check if any system update is available. If any is available, it will download it automatically.
Once the automatic download is complete, you will get an update notification before any software is launched or started. Follow the on-screen guide.
You can also manually update the system by following these steps:
- Step 1: Connect to the internet
- Step 1. Click System Settings from the home menu
- Step 2. Scroll down until you highlight System
- Step 3. Press System Update
If none of the fixes worked for you, you should consider contacting Nintendo support for further assistance.
Other Common Issues With a Docked Nintendo Switch
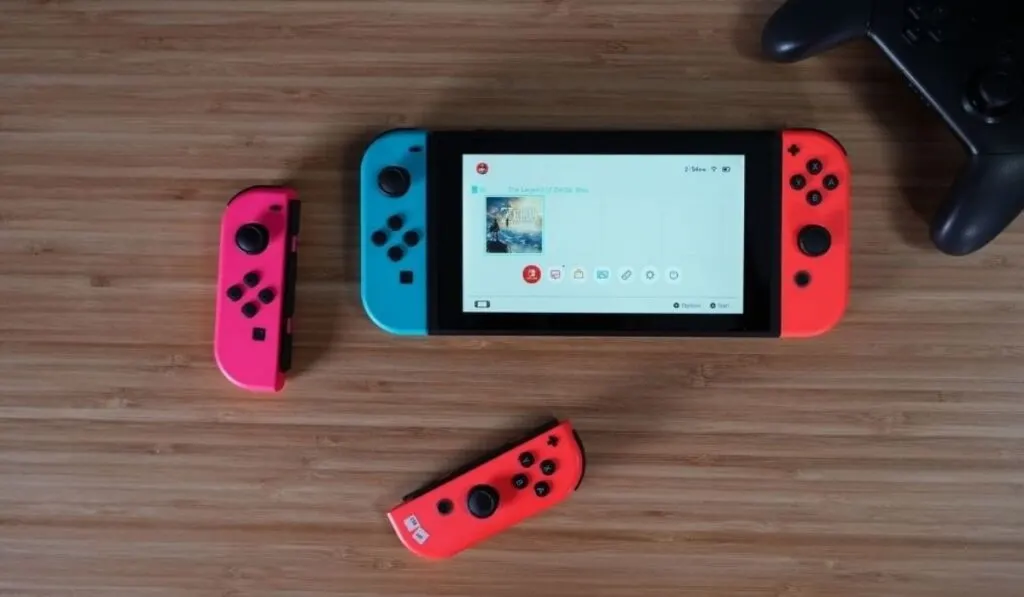
1. The Screen Randomly Freezes
Some users have experienced Nintendo Switch seizures and screen freezes that cause the system to blare a high-pitched squeal as lights flash faster.
You can fix this by hard resetting your Nintendo Switch. You will be required to hold down the power button for about 15 minutes until it is completely shut down.
If the issue repeats, you should consider replacing the unit.
2. Nintendo Switch Battery Runs Out Quickly
Your Nintendo Switch battery will often drain out quickly if you have the brightness set at a high level. It can also be a result of playing intensive games or using the internet.
You can fix this problem by lowering the brightness:
- Step 1: Access System Settings
- Step 2: Click on Screen Brightness and set a lower brightness.
You can also turn off Bluetooth and WiFi via System settings and toggle On the Airplane Mode.
3. Marks or Scratches on the Screen
Scratches on the screen are a common problem you will experience when taking your Nintendo Switch in and out of the dock.
You can buff smaller scratches using a cloth, and a screen protector might hide the light scratches. However, if you experience deep scratches, you should consider replacing the screen.
4. Joy-Con Controllers Drifting
This usually occurs if the Joy-Con controllers are not responding correctly to the input or if your console is not registering them.
You can fix this with the following:
- Selecting controllers from the home screen to ensure that they are connected to your Nintendo Switch. You can search and pair Joy-Con controllers from here.
- Updating the controller firmware through System Settings and clicking Controllers and sensors > Update sensors.
- Calibrating your Joy-Con controllers through System settings and clicking Controllers and sensors. You can then click Calibrate control sticks and follow the on-screen guides.
- Calling Nintendo support to repair your Joy-Con free of charge.
Watch Out For More Nintendo Switch Screen Issues
If you’ve been on our blog long, you know we’re experts on this sort of thing.
As you continue to enjoy your switch, you can know that we have other guides on all the screen issues you could run into: if the screen is stretched when docked, or if there are lines on the screen, or if your switch fails in one of the more colorful ways–displaying a screen that’s totally white, black, orange, or even blue–just check out our guides.
Especially for the blue screen, which can be a bigger issue, we also have a guide addressing that on the Nintendo Switch Lite.
