The Nintendo Switch is an exciting device. You can play the console in a portable handheld mode or on a TV or monitor. However, some gamers are running into resolution errors when playing on their TV in which parts of the action are cut off or missing. What gives?
Fixing a stretched Nintendo Switch image when docked might as simple as adjusting the screen size on your TV. First, go into the “System Settings” on your console. From there, select “TV Output,” then “Adjust Screen Size.” You can now play around with the settings to fit your monitor’s size.
Don’t panic if part of your in-game screen is cut off or you’re missing a few corners. This is a common glitch that many gamers have experienced. Thankfully, the fixes are incredibly straightforward and take no time at all.
What Resolution Is a Nintendo Switch?
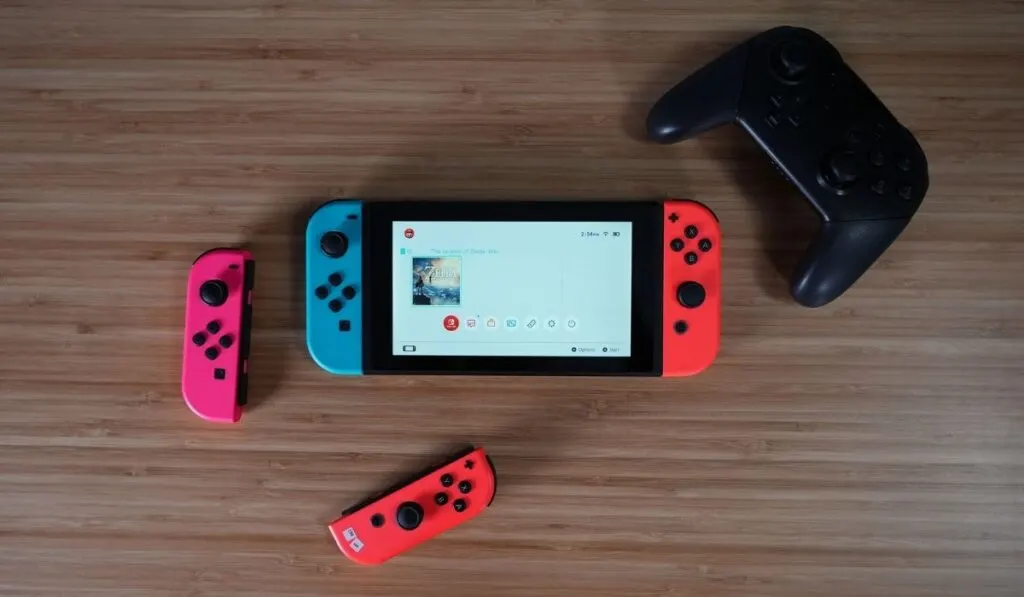
The Nintendo Switch is capable of two different resolutions. When docked, the Nintendo Switch can access 1080p. In portable mode, the Nintendo Switch can access 720p. The Nintendo Switch OLED option is also capable of these resolutions.
However, you might experience dips in performance under certain conditions.
How Do You Un-zoom a Nintendo Switch?

You may be experiencing difficulties with your Nintendo Switch’s aspect ratio. The image on the TV may be stretched, zoomed in, or misaligned, or the image may appear to be cut off at the top, bottom, or edges. Thankfully, there are multiple solutions available for un-zooming a Nintendo Switch.
Adjust Nintendo Switch Screen Size On TV
The first solution is to adjust the screen size on your TV. Ensure that your Nintendo Switch is properly plugged into the dock and connected to the TV.
- From the Nintendo Switch Home Screen, Select “System Settings.”
- Afterward, choose “TV Output” in the left menu. From there, select “Adjust Screen Size.”
- Now, you should be able to zoom your image in or out. You’ll need to play around with zoom to find the correct option that matches your TV.
- Once you’re satisfied, select “OK.” You may need to restart your Nintendo Switch.
Remember that you may end up selecting a zoom ratio that isn’t 100%. That’s OK as long as it fits your monitor.
Adjust TV Settings
If the above solution doesn’t work, you may have to adjust the settings on your TV directly. You can try changing settings like the aspect ratio, input settings, and color options.
You might have to experiment with various adjustments to suit your particular TV. If you can’t access your TV’s menu settings, contact the manufacturer, consult your user manual, or search online.
Other Solutions Available
The immediate solution will be adjusting your Nintendo Switch screen size to fit your monitor. If that doesn’t work, try adjusting your monitor’s settings. When in doubt, check if any cables, wires, or connections are damaged.
If you continue to have trouble, you might need to contact Nintendo support, your TV’s manufacturer, or a local technician. In the worst-case scenario, you may need to purchase a new console or monitor.
More Nintendo Switch Issues?
You may have picked up on the fact that we’re experts on this sort of thing around here. Be sure to come back for our other resources related to Nintendo Switch screen issues – like if it’s also flickering when docked. The screen can also fail out in some…colorful ways, and we have guides for addressing fully white, black, orange, or the more stressful blue-screen issues (which can also affect the Switch Lite).
And over time, some users have reported lines appearing on their Nintendo Switch screen. no matter what you run into, though, we have some troubleshooting help for you on our site!
